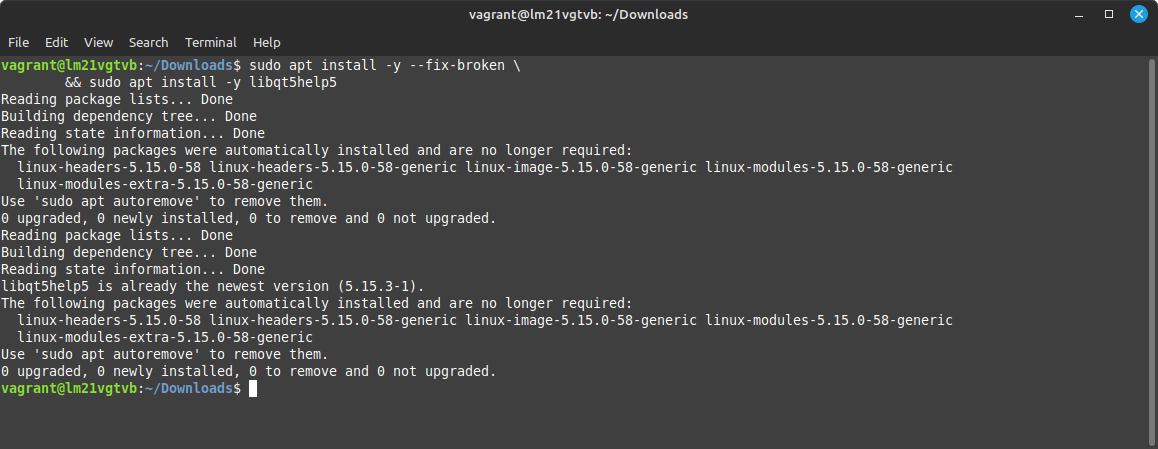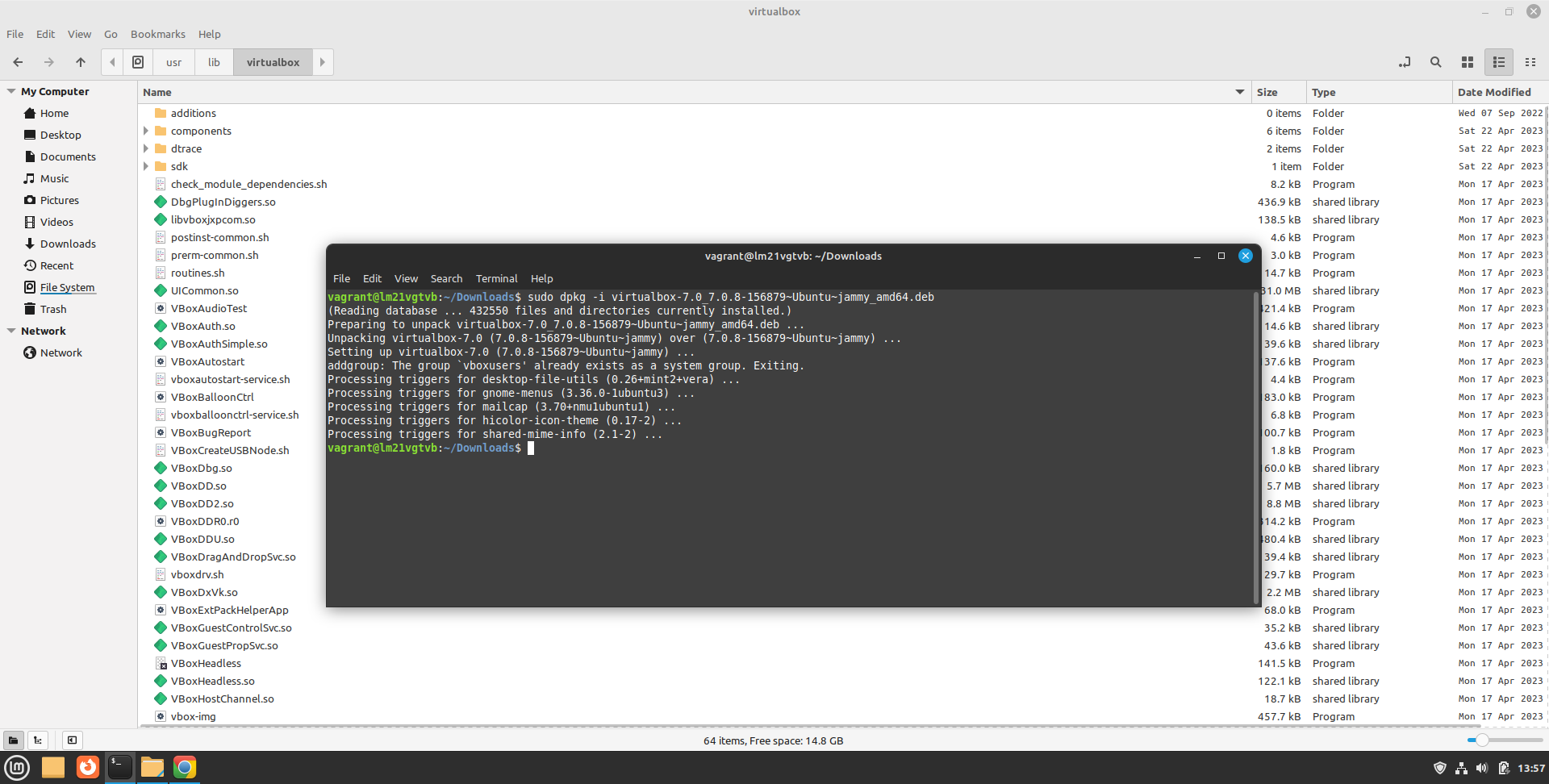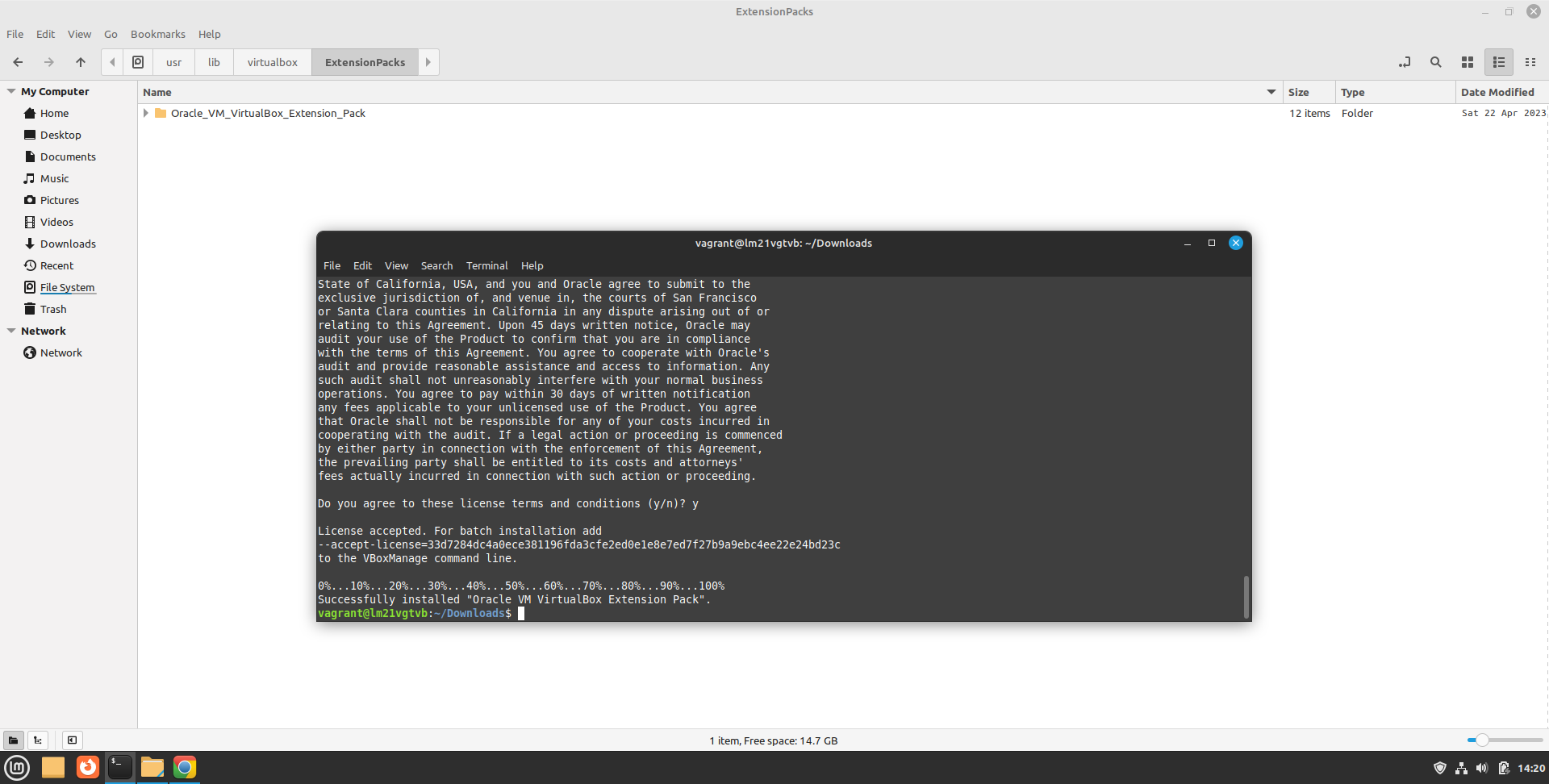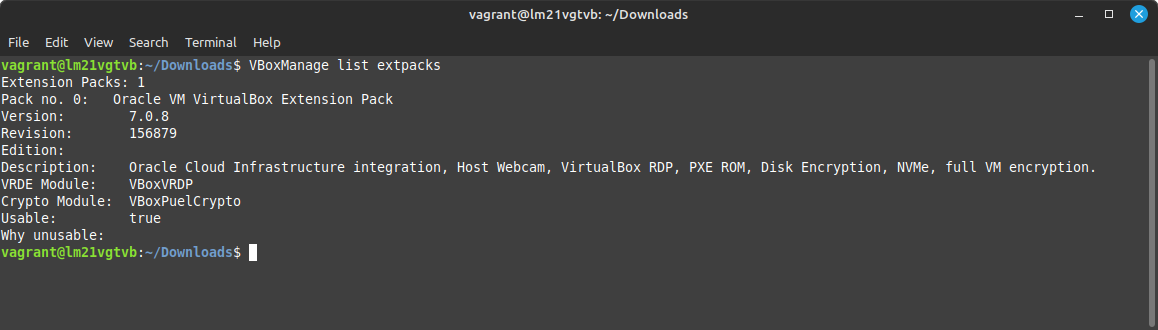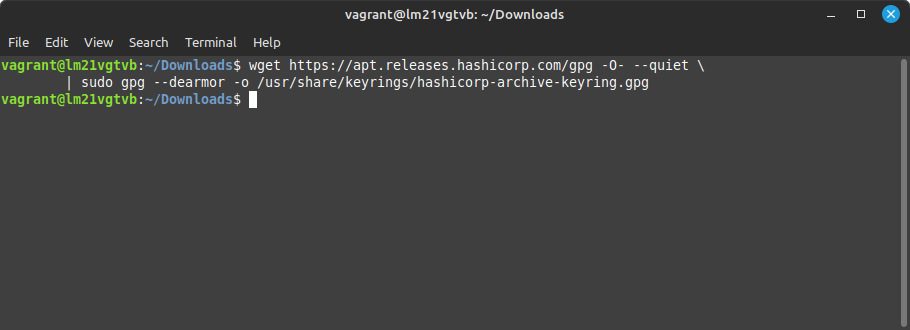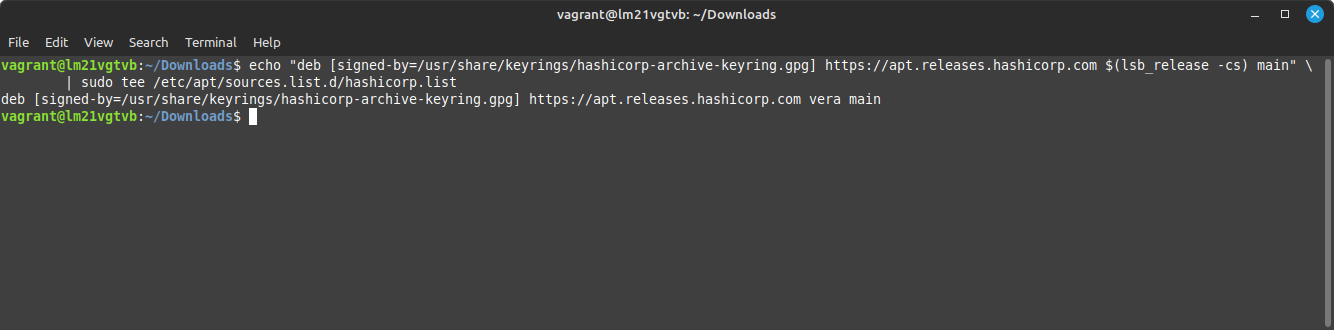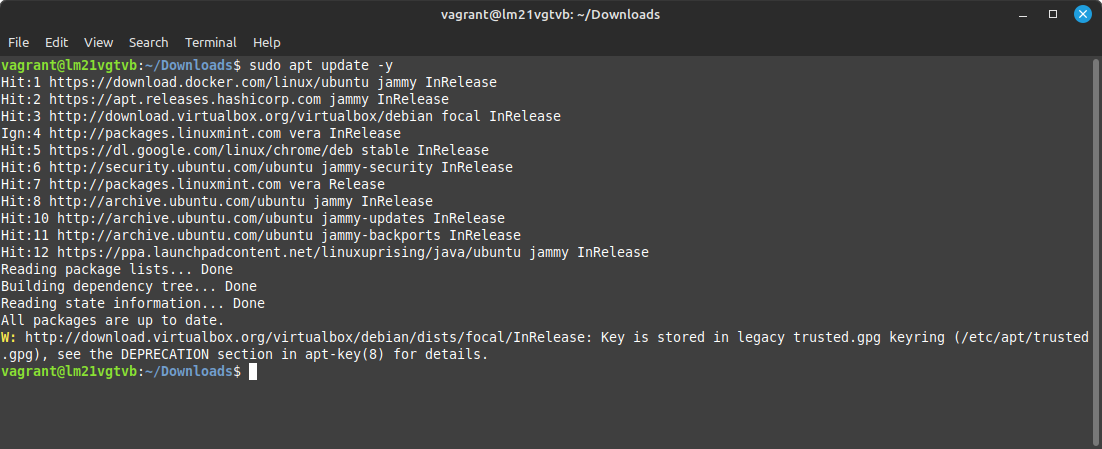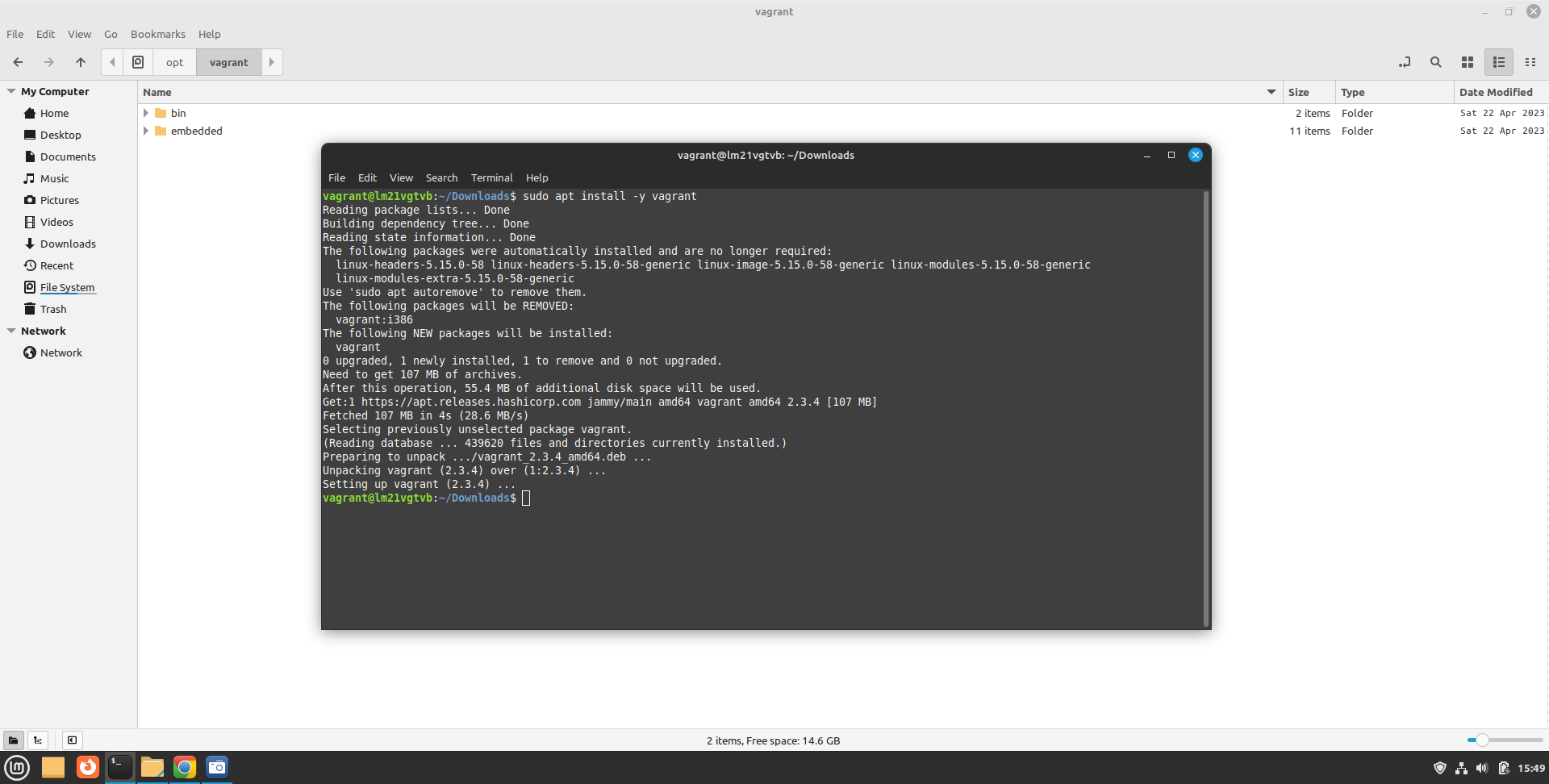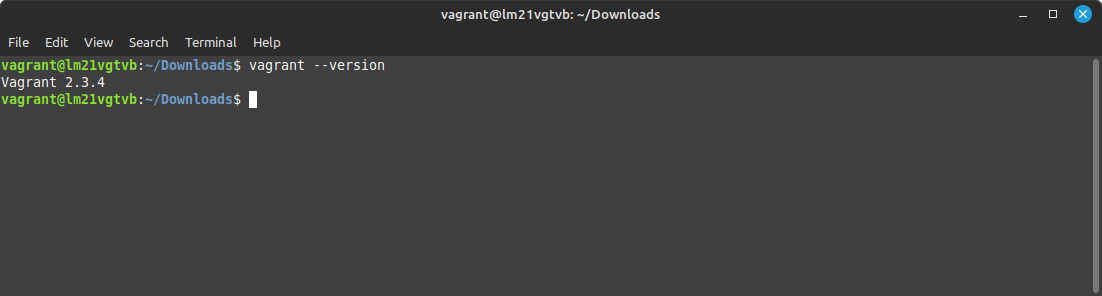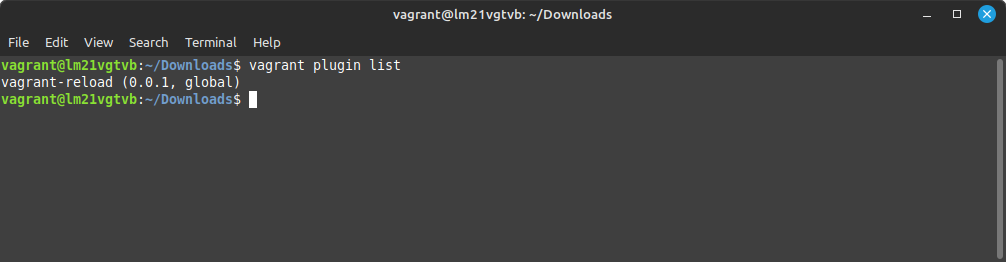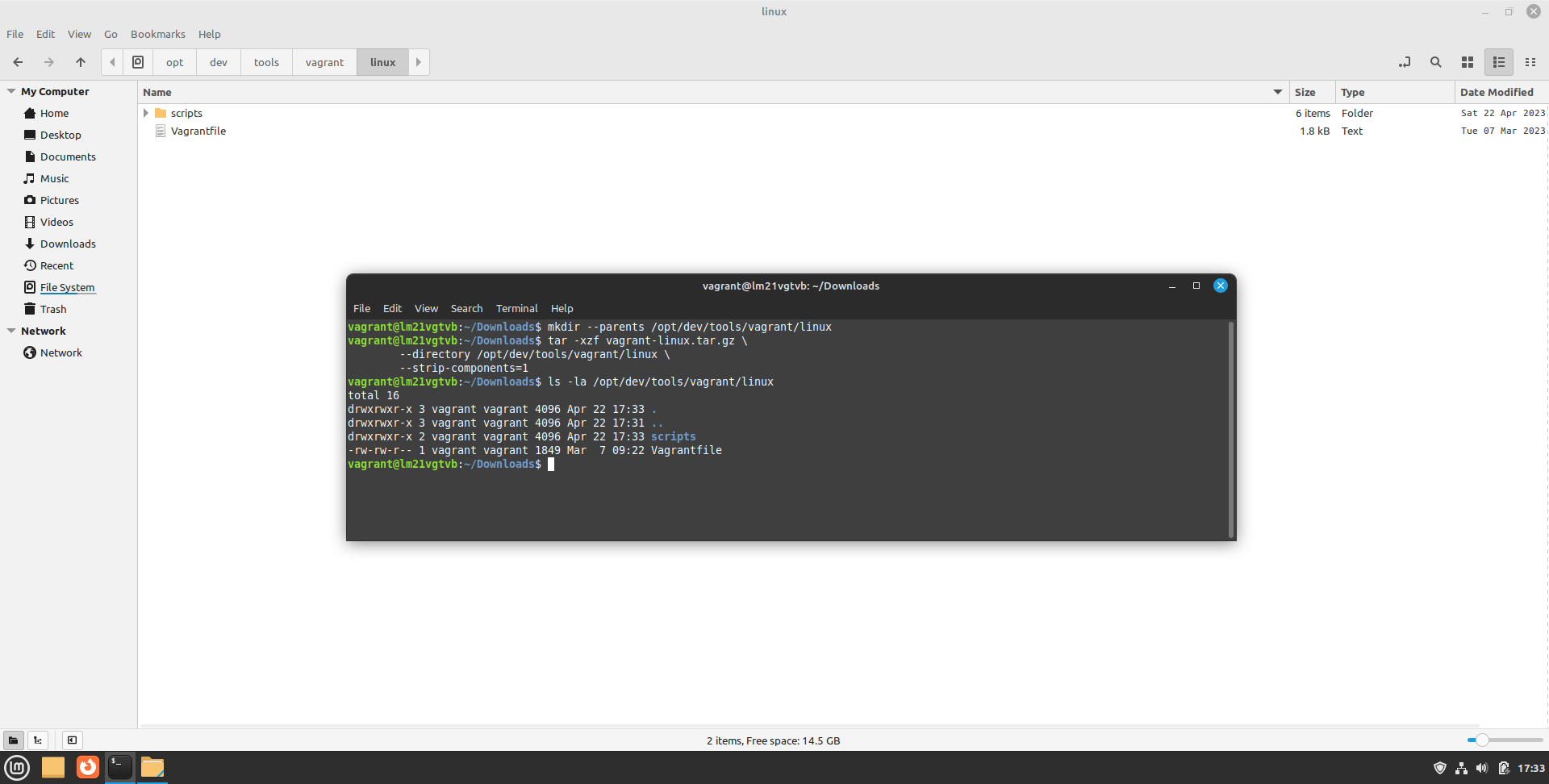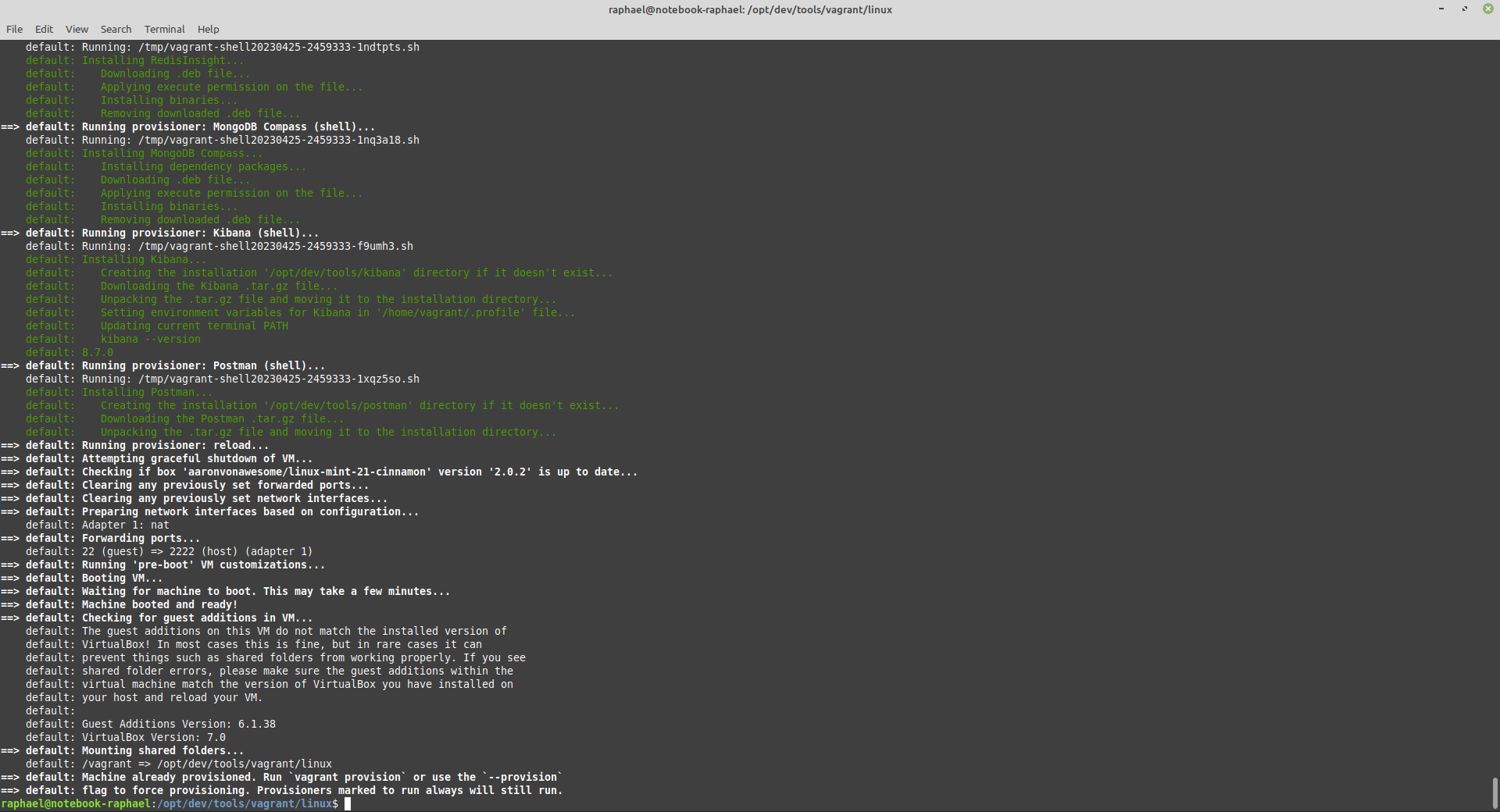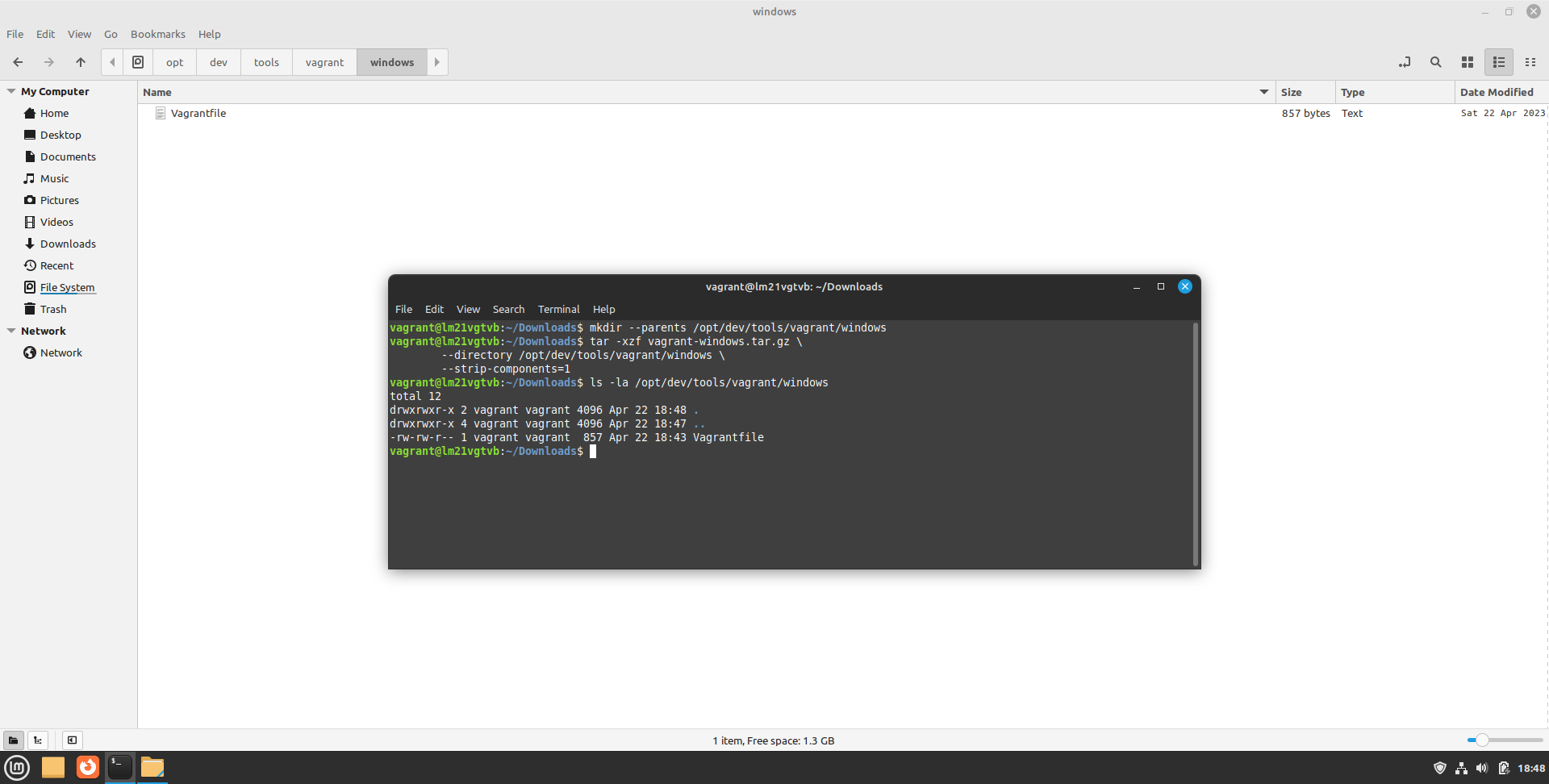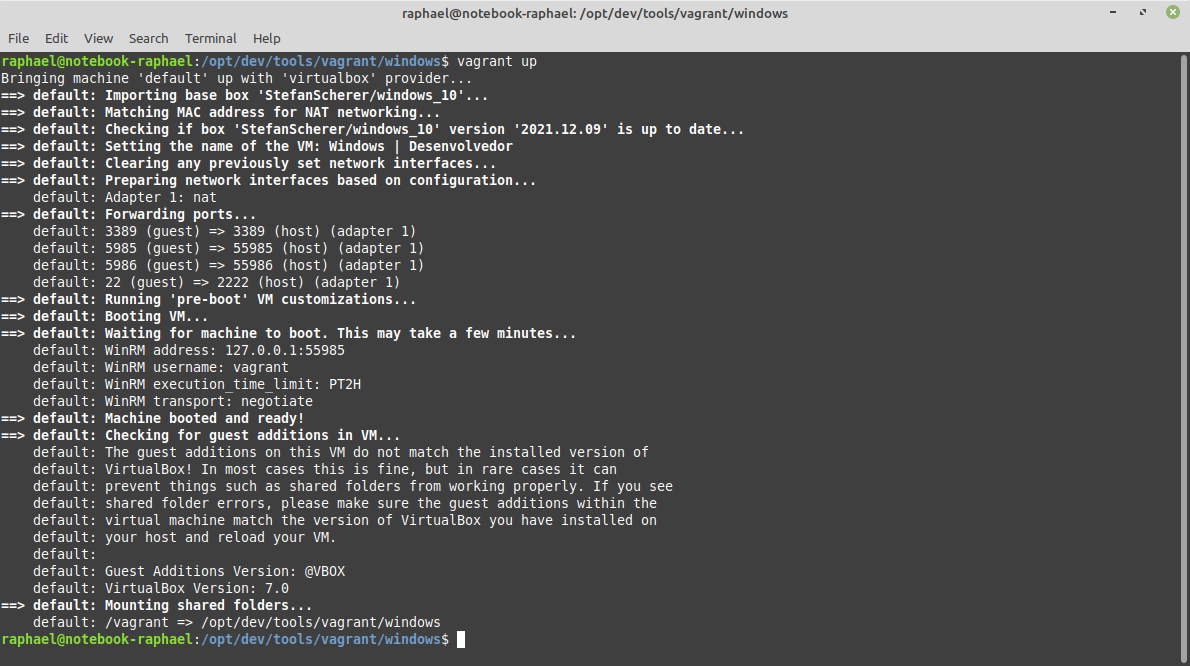Criação de máquinas virtuais¶
A proposta deste documento é demonstrar como provisionar máquinas virtuais utilizando as ferramentas VirtualBox ⧉ e Vagrant ⧉. O intuito principal é usar essas máquinas para simular as estações de trabalho dos times técnicos, a fim de validar os procedimentos de instalação e configuração das ferramentas de desenvolvimento em diferentes plataformas, incluindo Windows ⧉, Linux ⧉ e MacOS ⧉. Essa abordagem visa minimizar problemas decorrentes das particularidades de cada sistema operacional e arquitetura (32bit ⧉ ou 64bit ⧉), proporcionando uma experiência mais consistente e satisfatória aos usuários.
Pré-requisitos¶
Instalação do VirtualBox¶
O VirtualBox ⧉ é uma ferramenta gratuita e de código aberto que permite criar máquinas virtuais em seu computador. Sua principal finalidade é permitir que os usuários executem vários sistemas operacionais em um único computador, sem a necessidade de hardware adicional ou de reiniciar o sistema.
Para instalar o VirtualBox no seu ambiente, siga estes passos:
-
Faça o download da versão adequada do VirtualBox no site oficial ⧉.
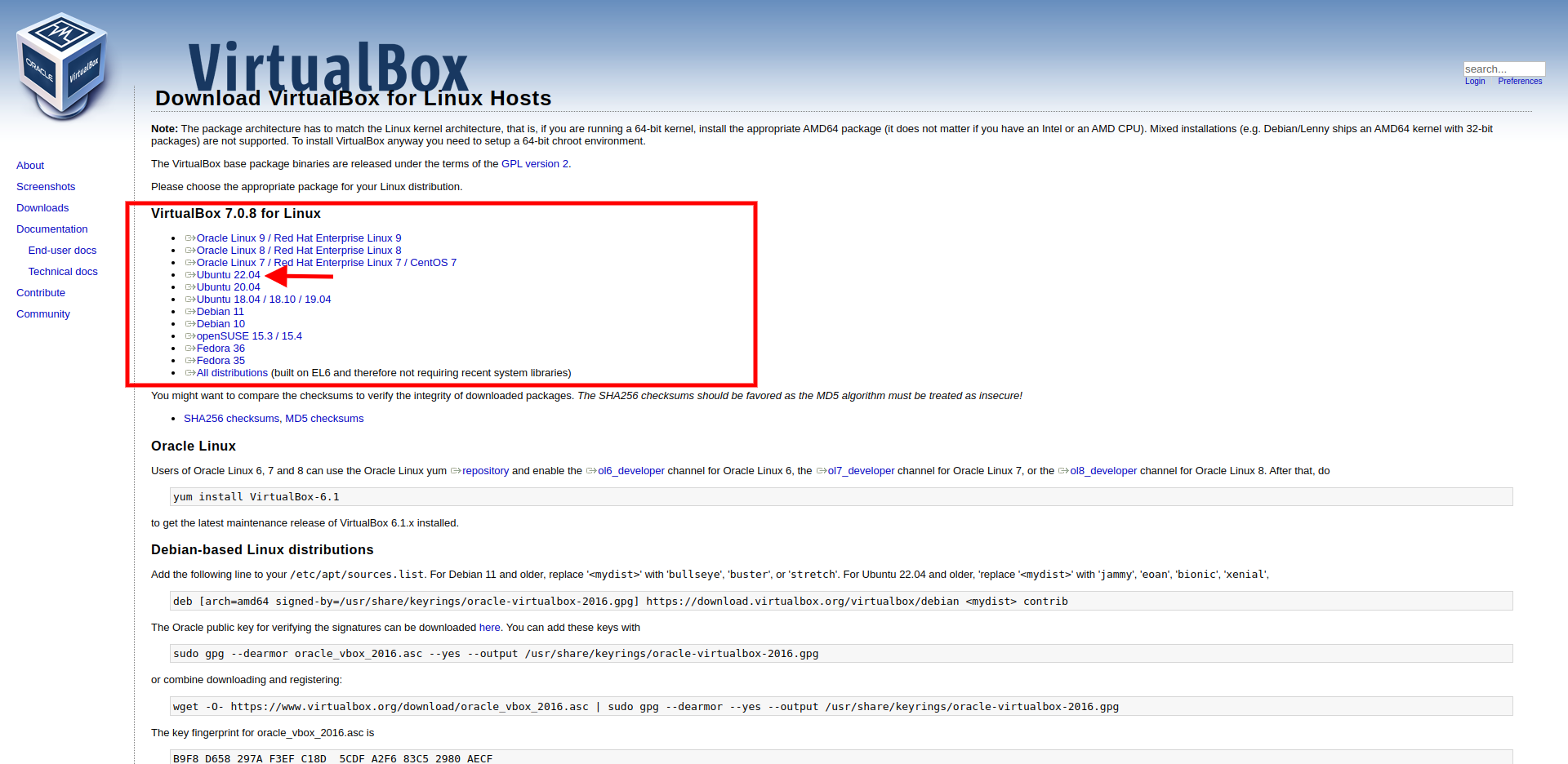
-
Instale as dependências necessárias para a instalação do binário do VirtualBox com o seguinte comando:
-
Instale o pacote do VirtualBox usando o comando abaixo:
-
Abra a interface de usuário clicando duas vezes no item de menu chamado Oracle VM VirtualBox.
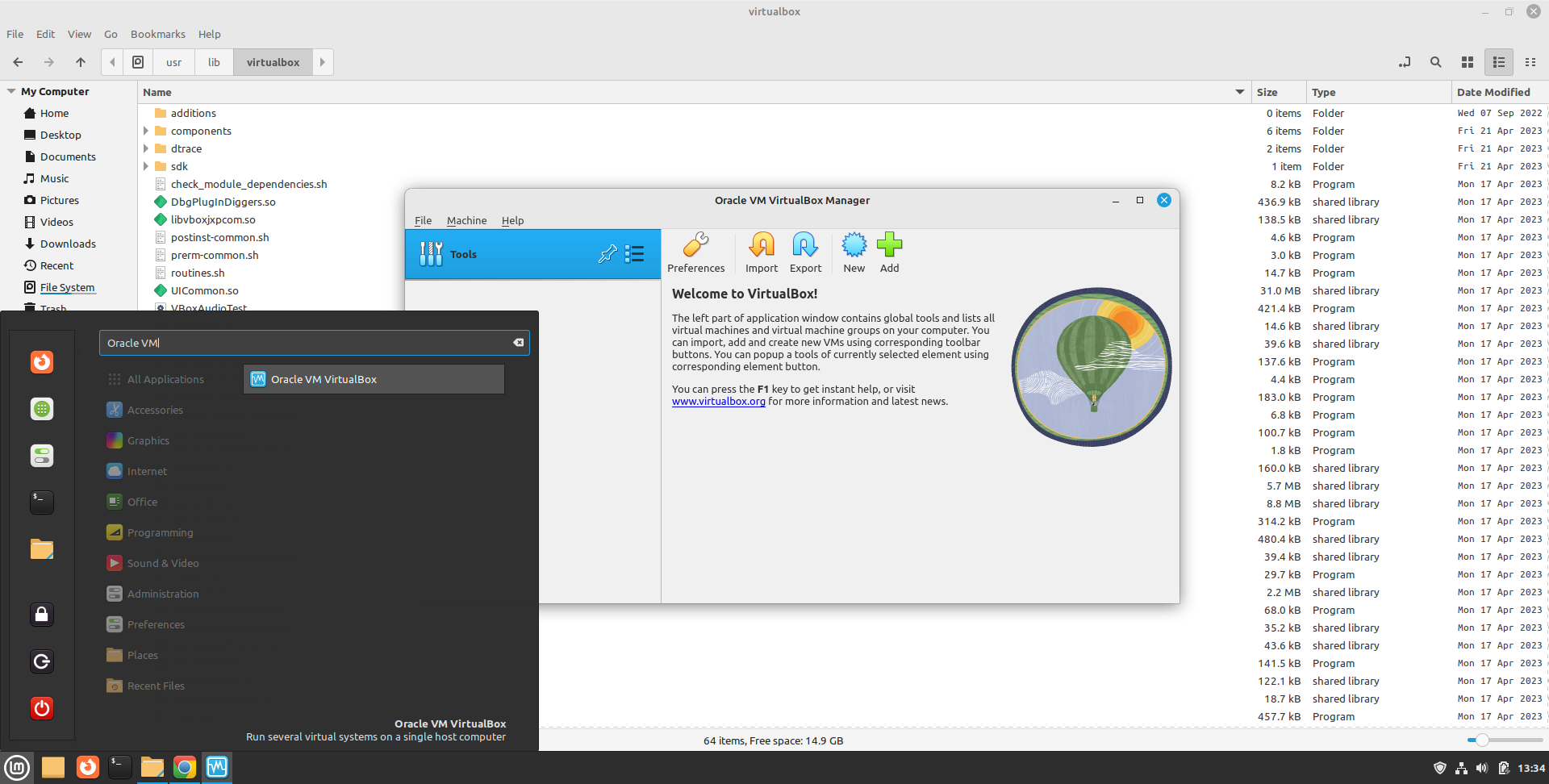
Dica
Se nenhum dispositivo USB for listado nas configurações da máquina virtual, execute o comando sudo usermod -aG vboxusers $USER e reinicie a máquina hospedeira.
Documentação em progresso
Instalação do Extension Pack¶
O VirtualBox Extension Pack ⧉ é um pacote que amplia as funcionalidades básicas do VirtualBox, ou seja, ele habilita o uso dos dispositivos da máquina hospedeira, como o USB, WebCam, entre outros.
Para habilitá-lo, siga os passos abaixo:
-
Baixe o pacote disponível a partir da página de downloads do VirtualBox ⧉.
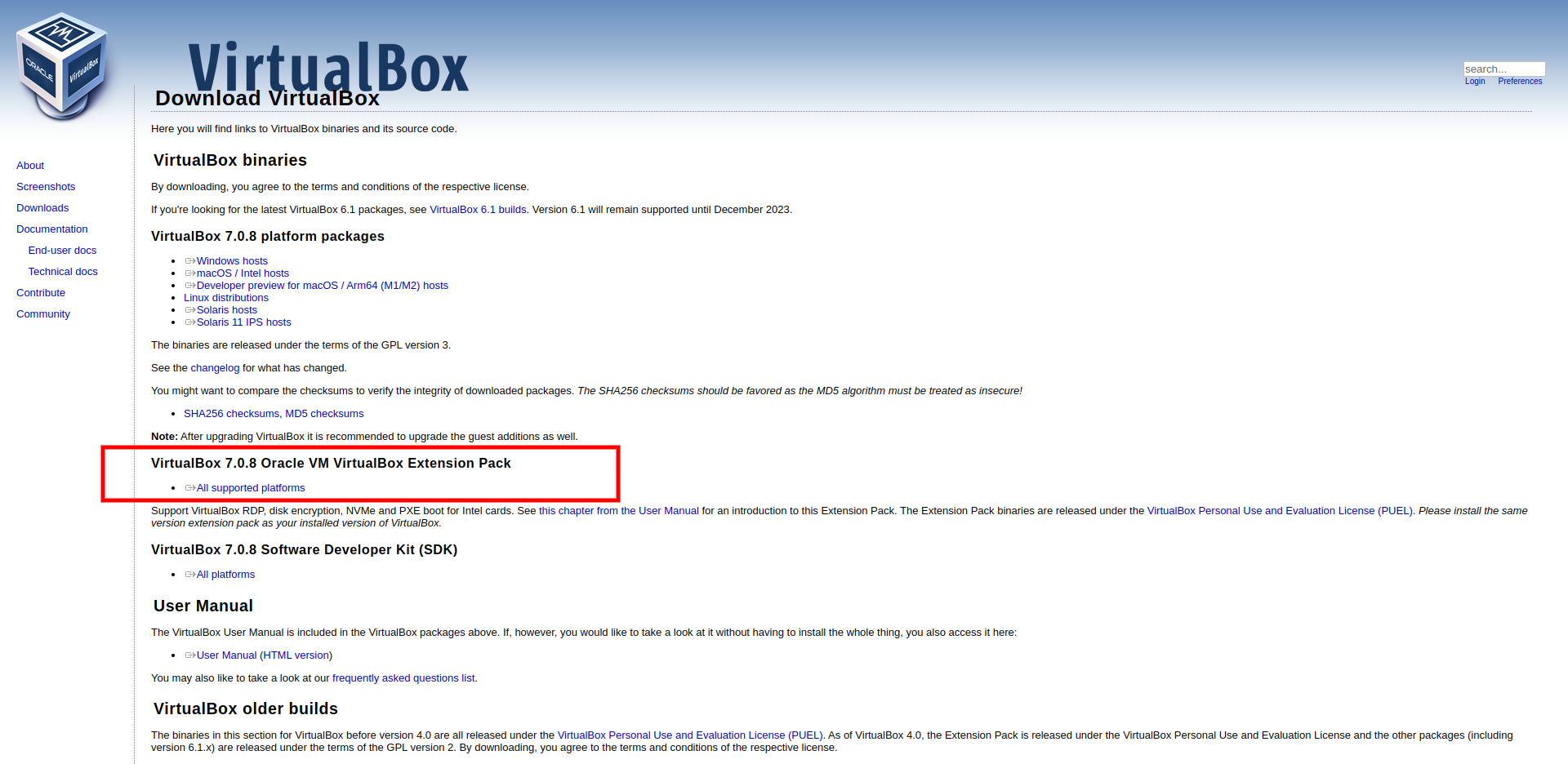
-
Em seguida, instale o pacote baixado usando o gerenciador do VirtualBox.
-
Por fim, verifique se a instalação foi bem sucedida listando todos os pacotes extras do VirtualBox.
Documentação em progresso
Instalação do Vagrant¶
O Vagrant ⧉ é uma ferramenta open-source que permite criar e gerenciar ambientes de desenvolvimento virtualizados de forma isolada em máquinas virtuais ou containers. Isso facilita o compartilhamento e a reprodução desses ambientes em diferentes máquinas.
Para instalar o Vagrant em seu ambiente, siga estes passos:
-
Importe a chave pública do Vagrant no seu sistema usando o comando:
-
Adicione o repositório do Vagrant no seu sistema:
-
Atualize a listagem de repositórios do
apt: -
Instale o Vagrant:
Solução de problemas ao provisionar máquinas virtuais Windows
Para evitar problemas do tipo cannot load such file -- winrm (LoadError) durante o provisionamento de máquinas virtuais Windows, instale as seguintes bibliotecas Ruby ⧉ em seu sistema:
-
E por último, verifique se o CLI do
vagrantestá acessível em seu terminal.
Documentação em progresso
Instalação de Plugins Vagrant¶
Os plugins são extensões que acrescentam funcionalidades extras ao Vagrant, possibilitando aos usuários personalizar suas máquinas virtuais conforme as suas necessidades. Um exemplo disso é o plugin vagrant-reload, que permite reiniciar automaticamente a máquina virtual durante o processo de provisionamento.
Para instalá-lo, siga as seguintes etapas:
-
Abra o terminal e execute o comando a seguir:
-
Verifique se a instalação do plugin foi bem sucedida executando o seguinte comando:
Provisionamento¶
Máquina Virtual Linux¶
Para criar uma máquina virtual Linux no VirtualBox com a ajuda do Vagrant, siga os seguintes passos:
-
Baixe o arquivo Vagrantfile pré-configurado ⧉ para o provisionamento da máquina virtual Linux.
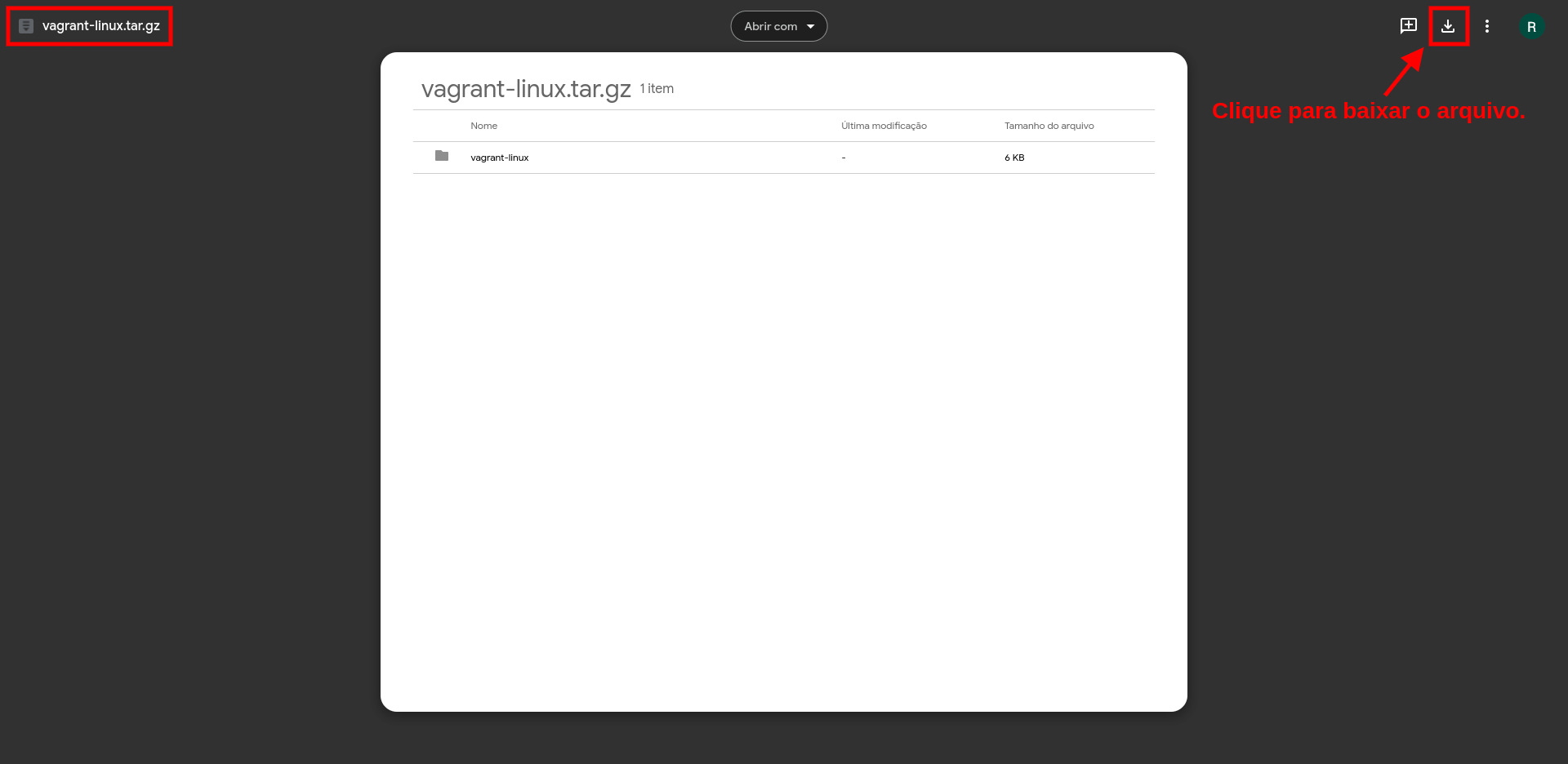
-
Crie um diretório que receberá o conteúdo do arquivo baixado após a extração, usando o seguinte comando:
-
Extraia o arquivo baixado no diretório desejado com o comando:
-
Acesse o diretório criado usando o comando:
-
Para provisionar a máquina virtual, execute o seguinte comando:
Informativo
O tempo necessário para o provisionamento da máquina virtual pode variar de acordo com o tamanho da imagem e a velocidade da sua conexão com a internet, podendo levar alguns minutos.
-
Após o provisionamento, acesse a máquina virtual no VirtualBox, conforme ilustrado na imagem abaixo:
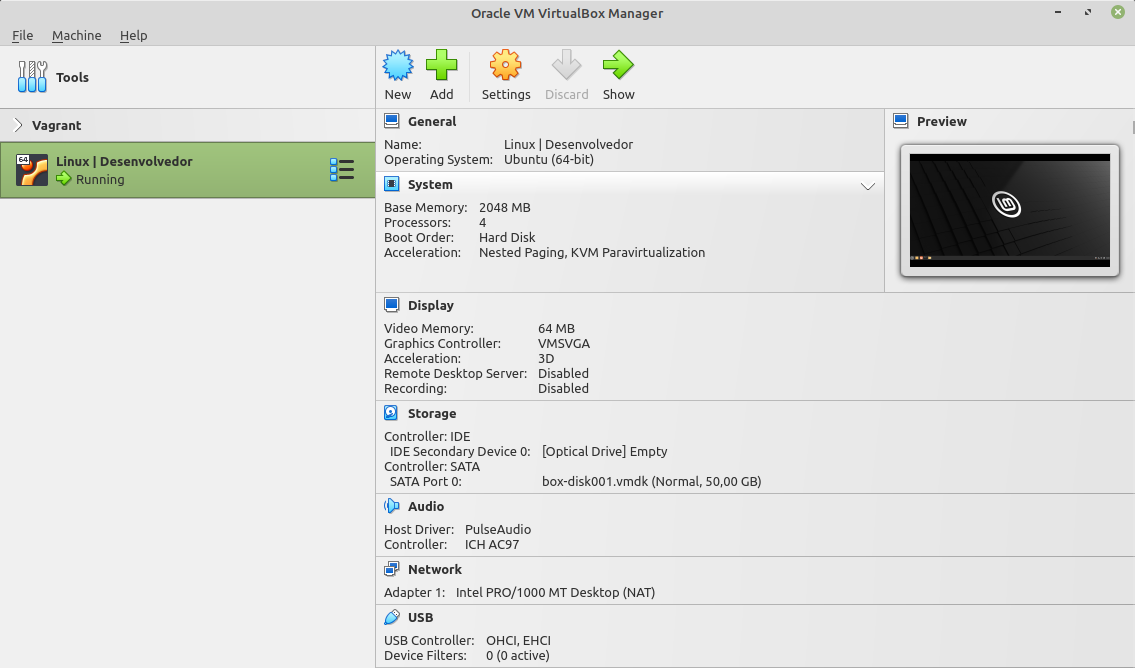
Documentação em progresso
Máquina Virtual Windows¶
Para criar uma máquina virtual Windows no VirtualBox utilizando a ferramenta Vagrant, siga os passos abaixo:
-
Baixe o arquivo Vagrantfile pré-configurado ⧉ para o provisionamento da máquina virtual Windows.
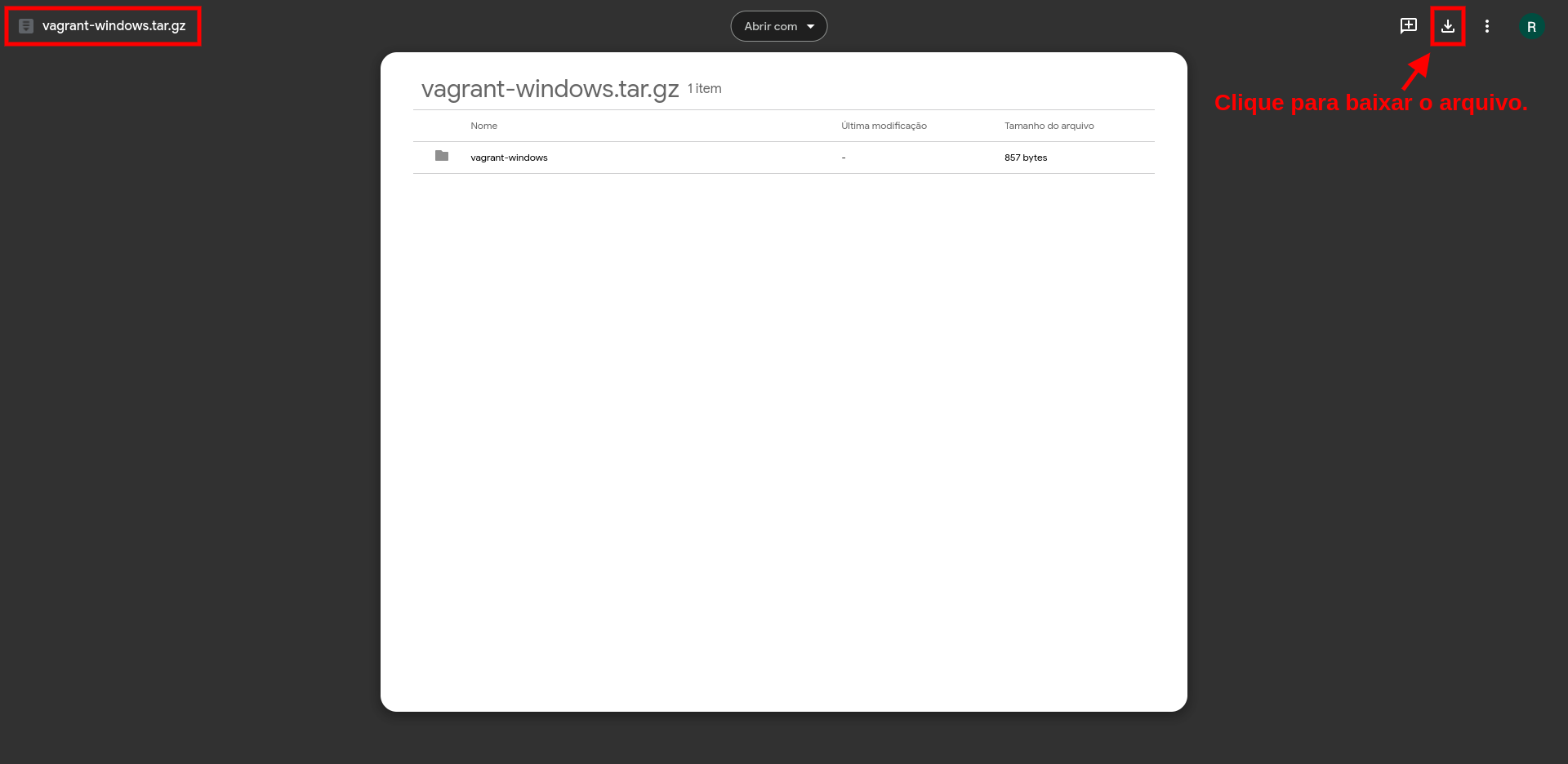
-
Crie um diretório para armazenar o arquivo baixado:
-
Extraia o arquivo baixado no diretório recém-criado com o seguinte comando:
-
Acesse o diretório criado utilizando o comando:
-
Execute o seguinte comando para provisionar a máquina virtual:
Informativo
O processo pode levar alguns minutos, dependendo do tamanho da imagem e da velocidade da sua conexão com a internet.
-
Após a conclusão do provisionamento, a máquina virtual pode ser acessada no VirtualBox, conforme ilustrado na imagem abaixo:
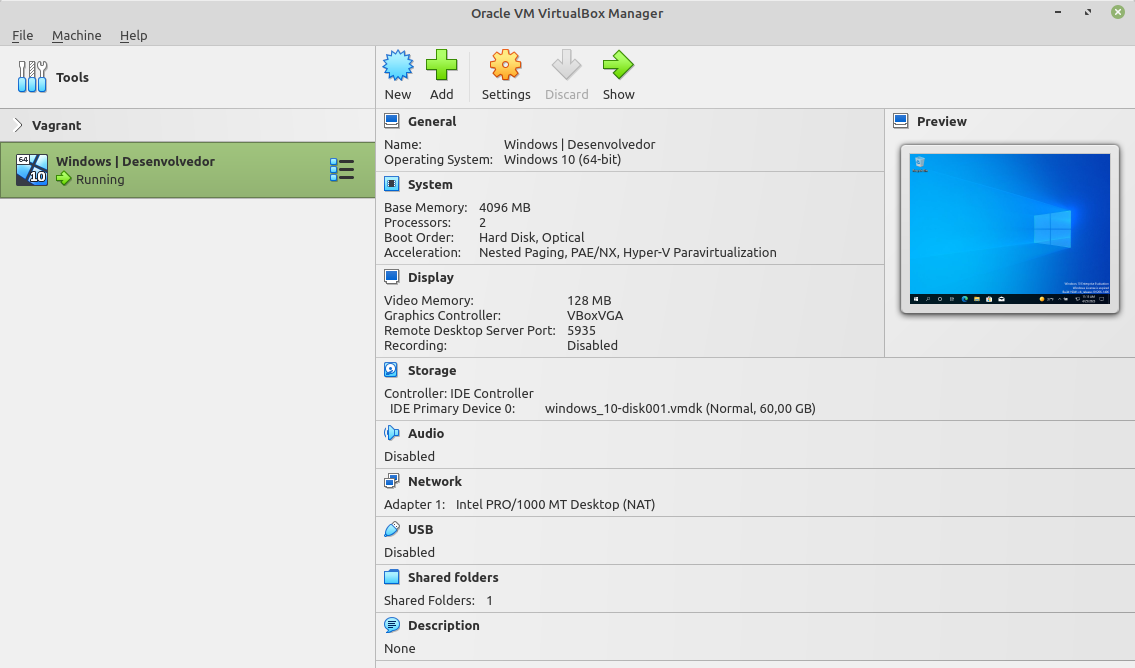
Documentação em progresso