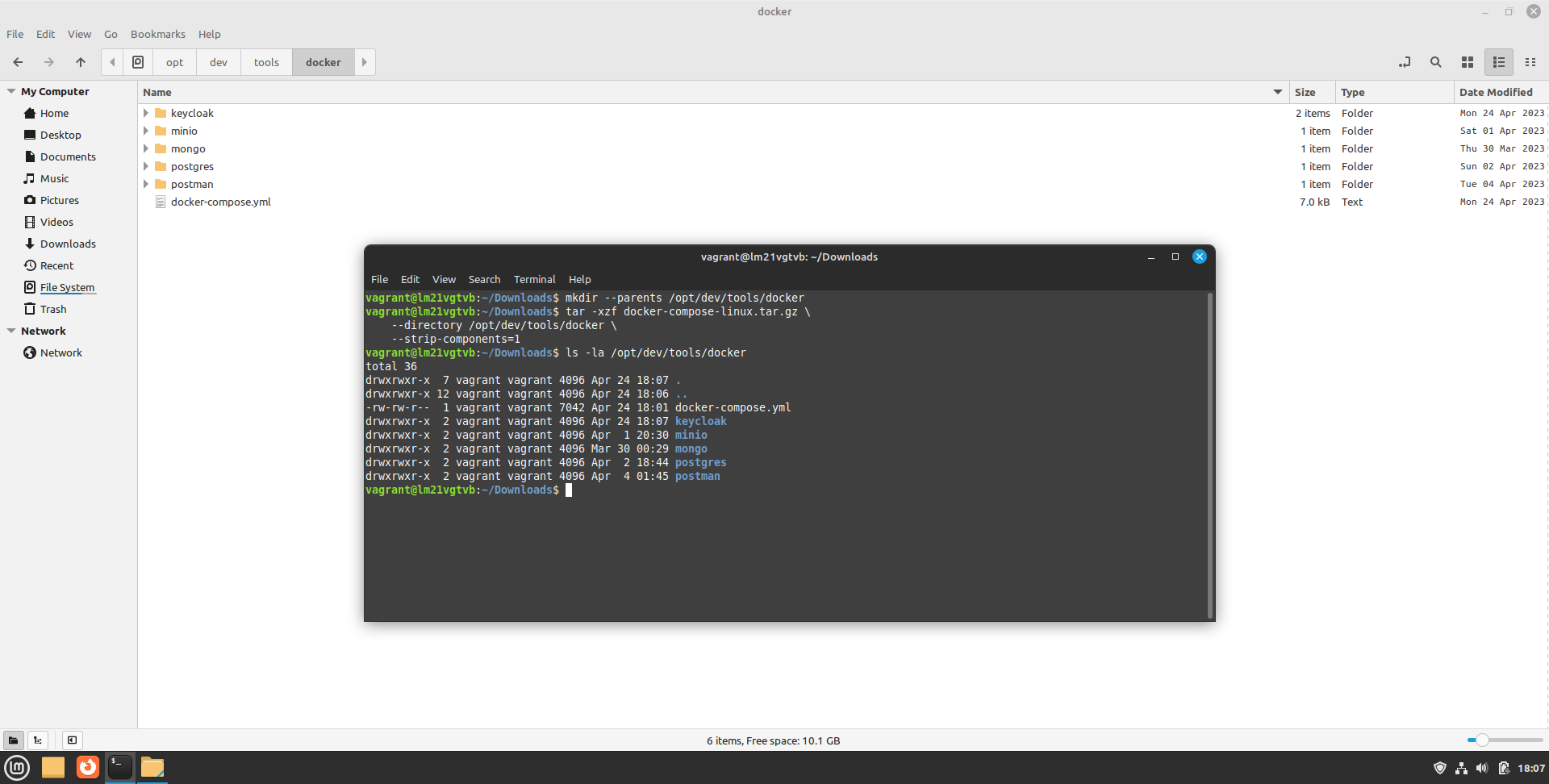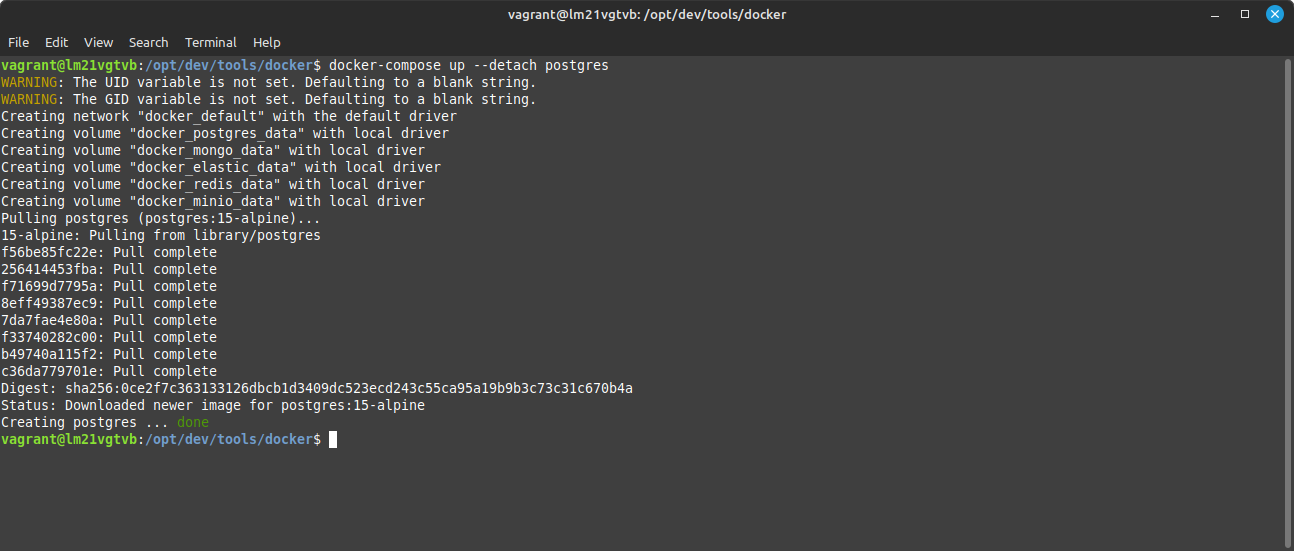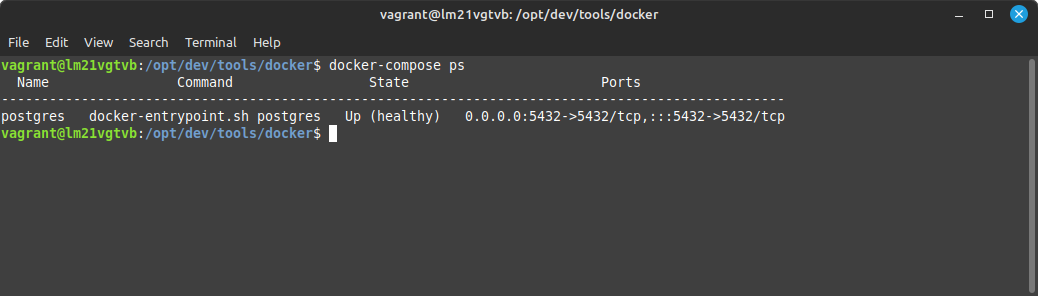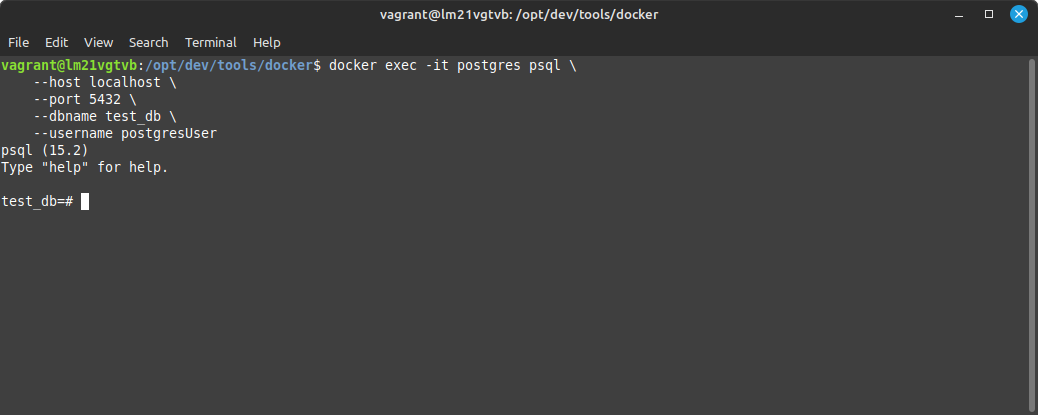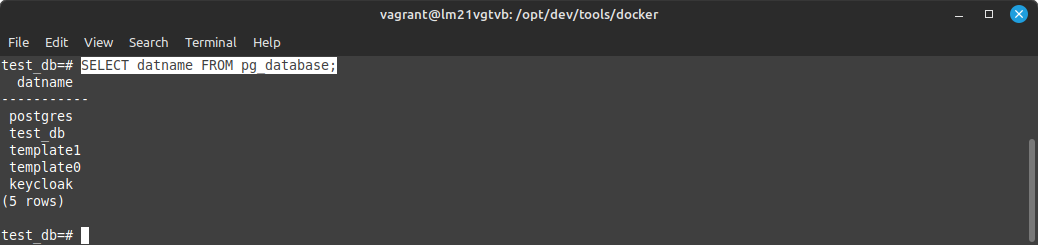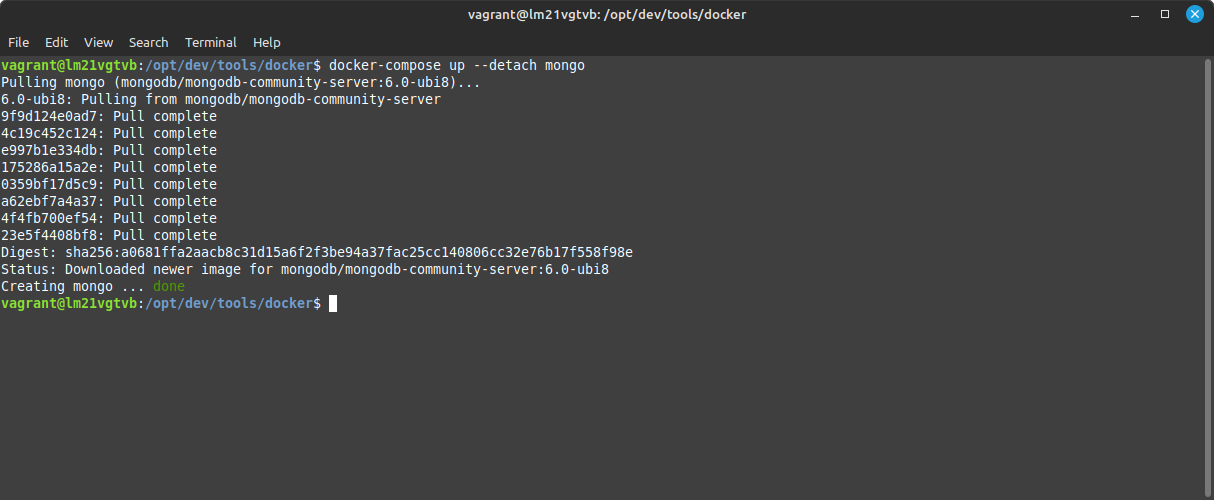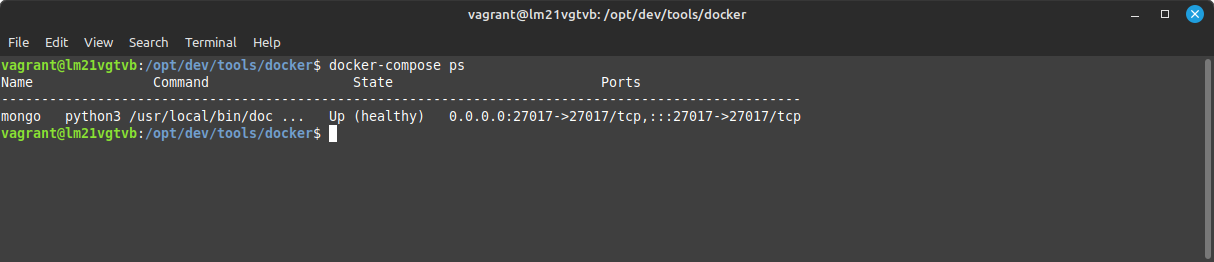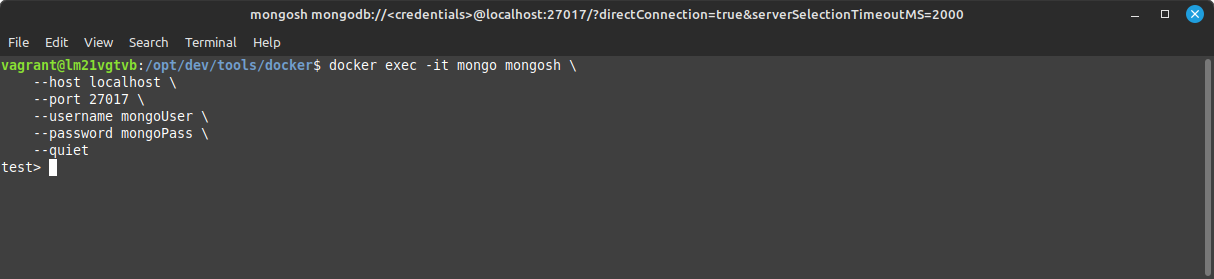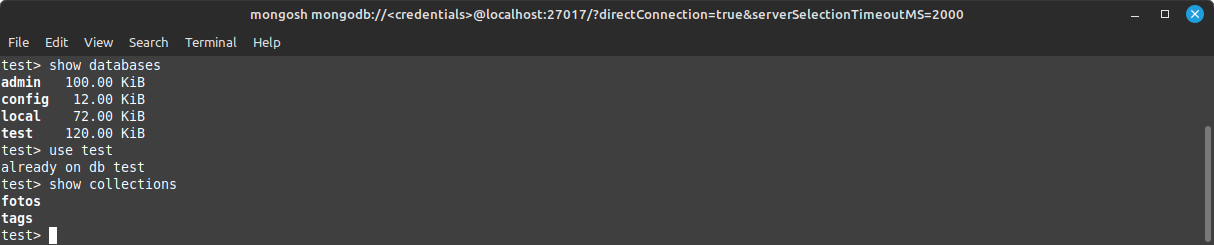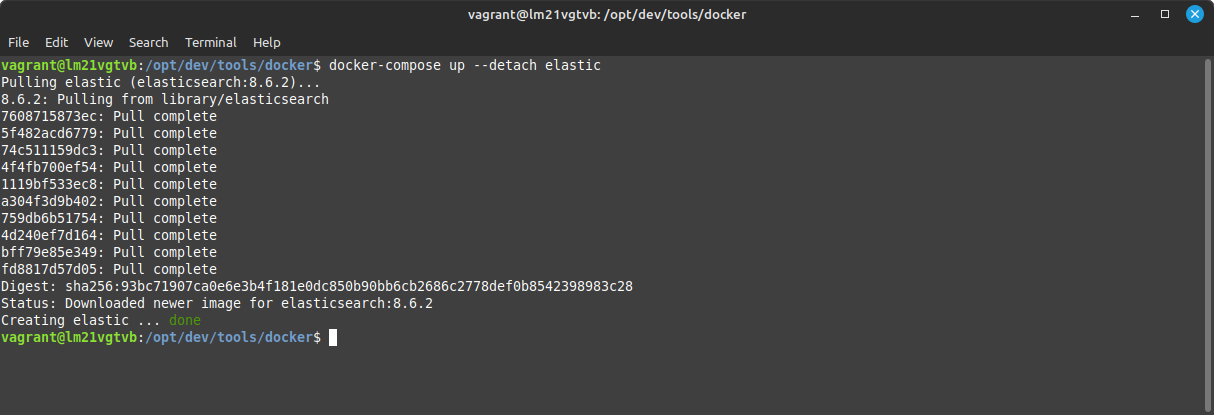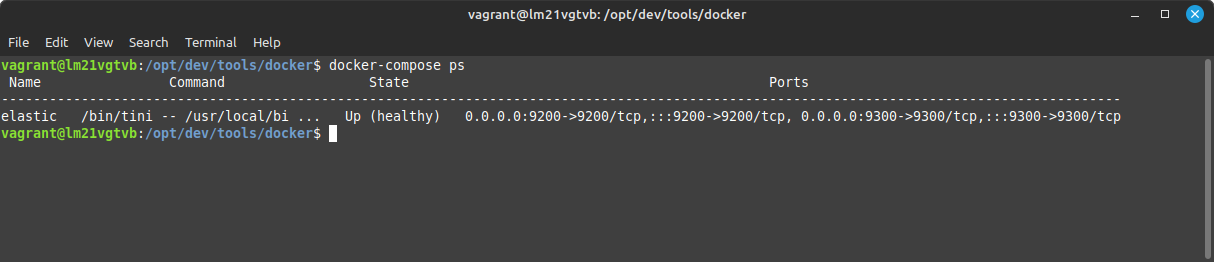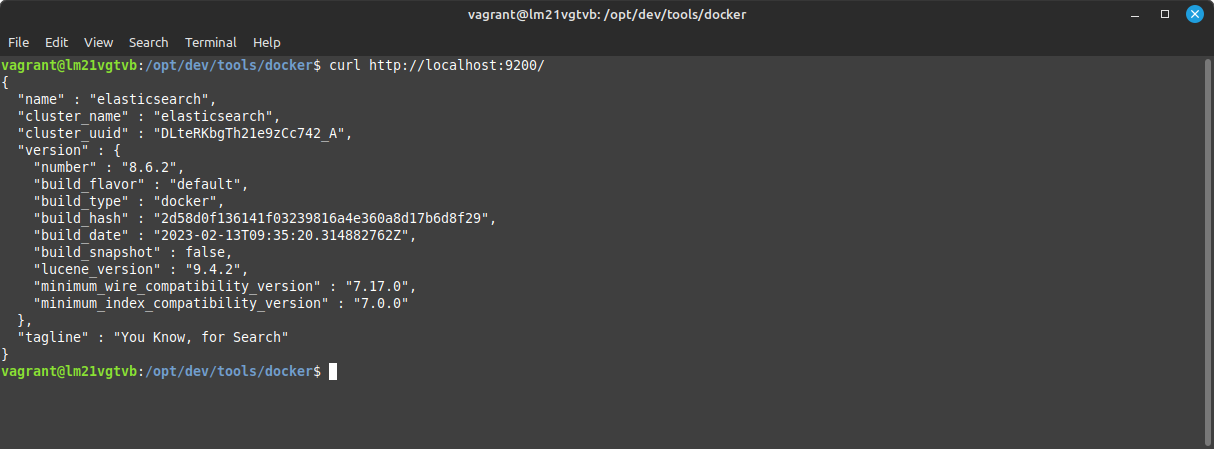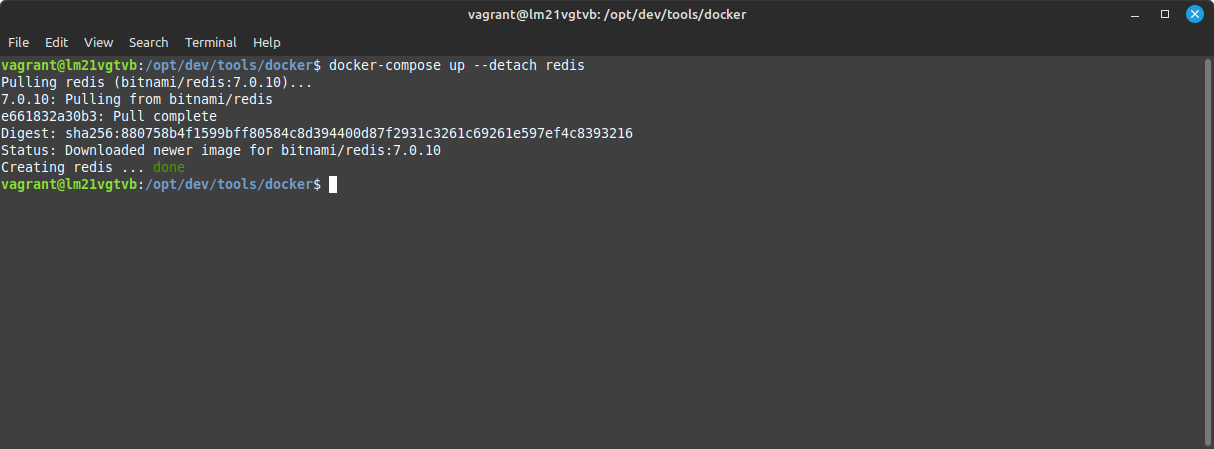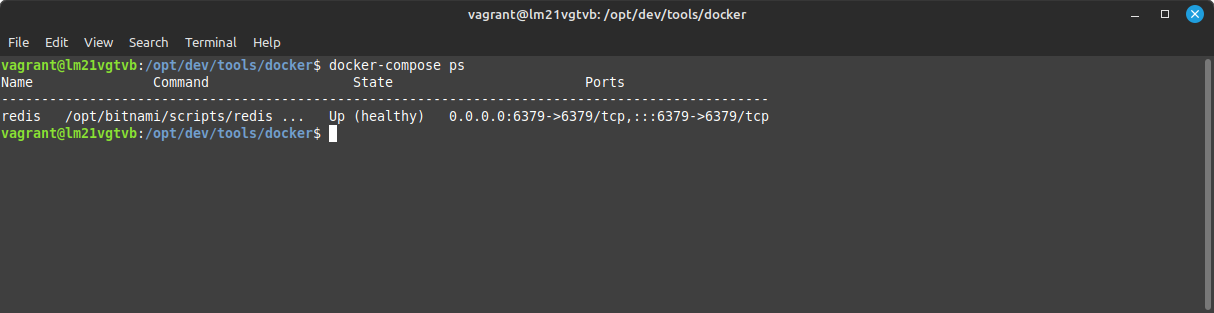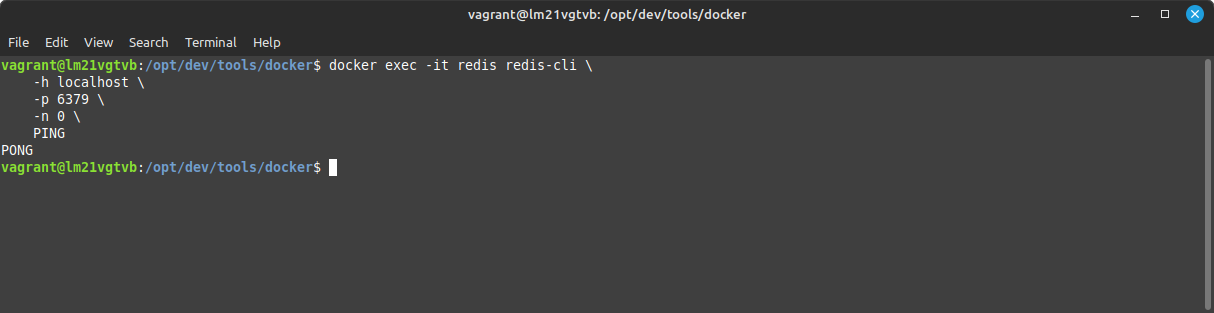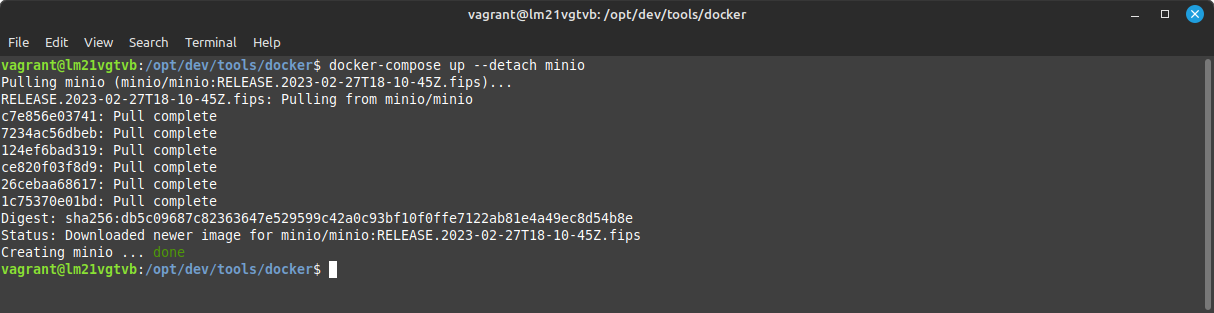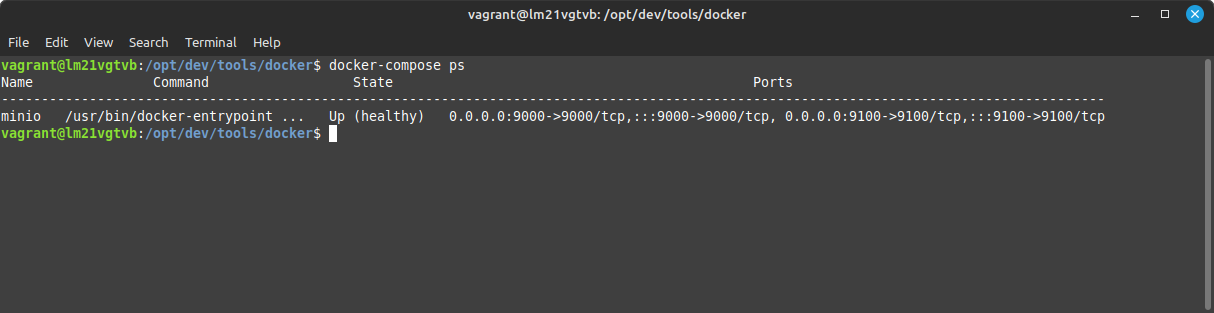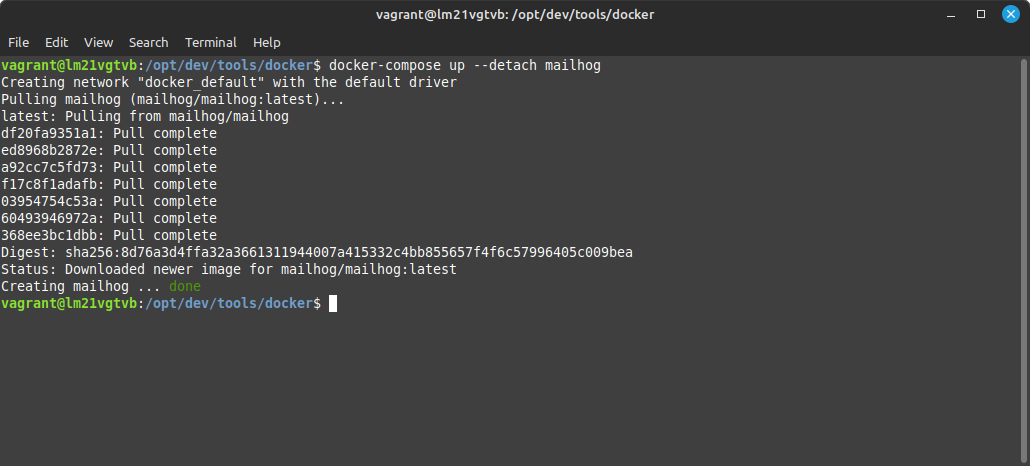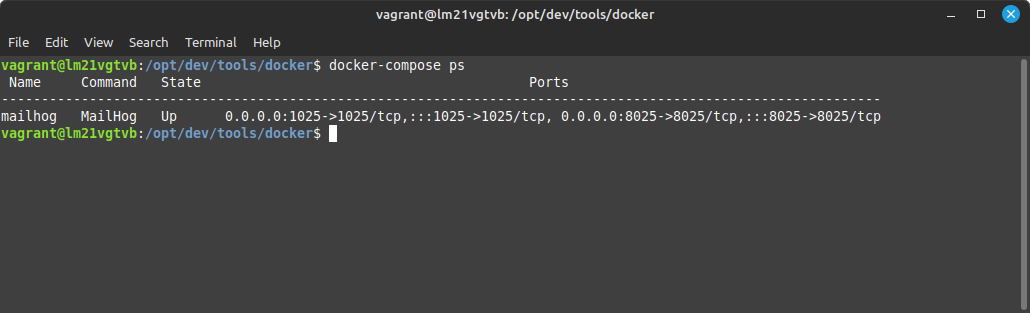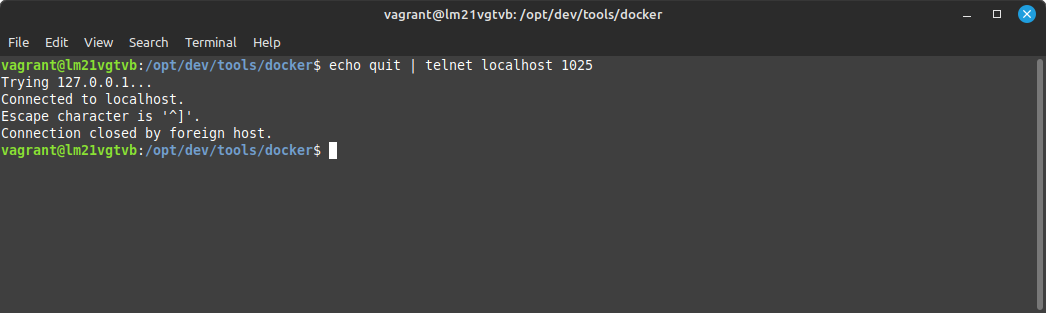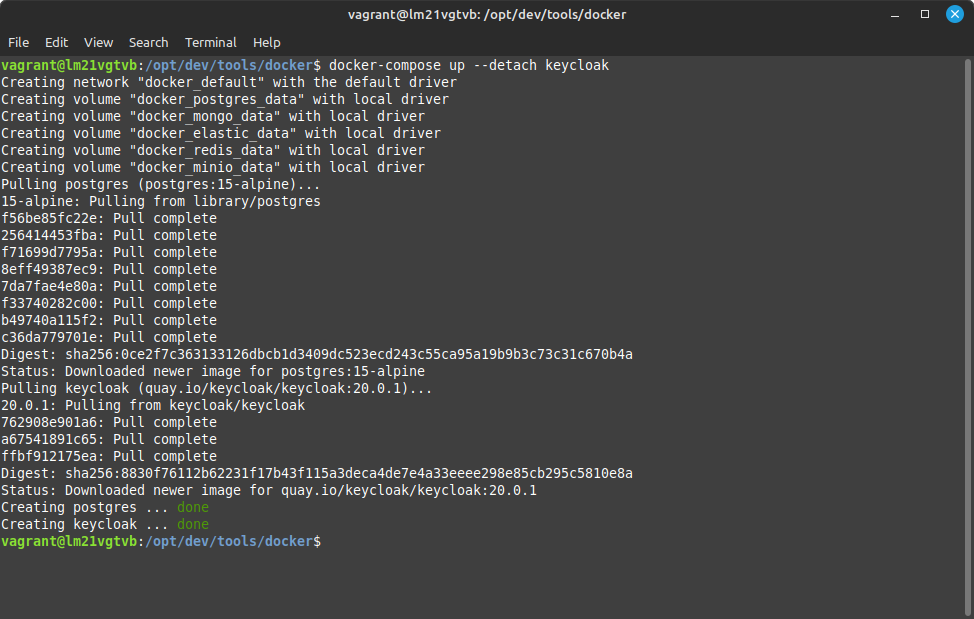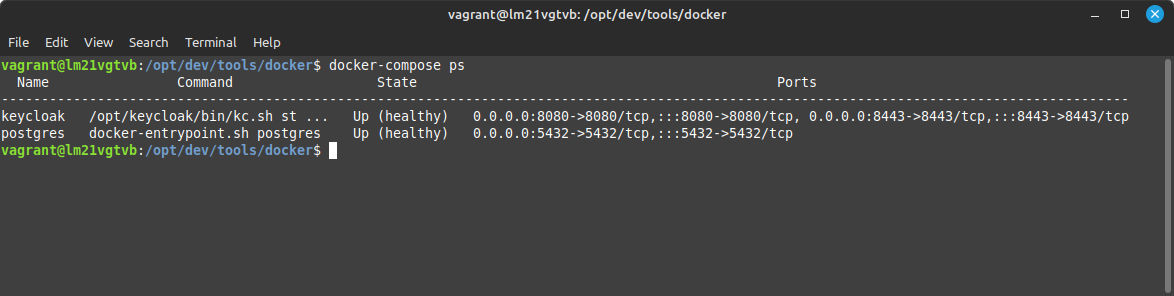Provisionamento de serviços¶
O objetivo deste documento é apresentar os procedimentos essenciais para o provisionamento local dos serviços mais comuns na construção de aplicações, tais como banco de dados relacional, banco de dados não-relacional, sistema de cache, armazenamento de objetos, entre outros. Esses procedimentos visam viabilizar o desenvolvimento dos projetos de referência disponibilizados aos times alocados nos clientes, permitindo que os desenvolvedores tirem o máximo proveito da implementação de referência.
Nas seções seguintes, serão apresentadas as etapas de instalação e configuração de cada serviço utilizando a ferramenta Docker Compose ⧉.
Pré-requisitos¶
Antes de prosseguir com o provisionamento dos serviços, é necessário baixar o arquivo docker-compose.yml pré-configurado com os serviços que serão provisionados localmente. Para fazer isso, siga as etapas abaixo:
-
Faça download do arquivo pré-configurado ⧉.
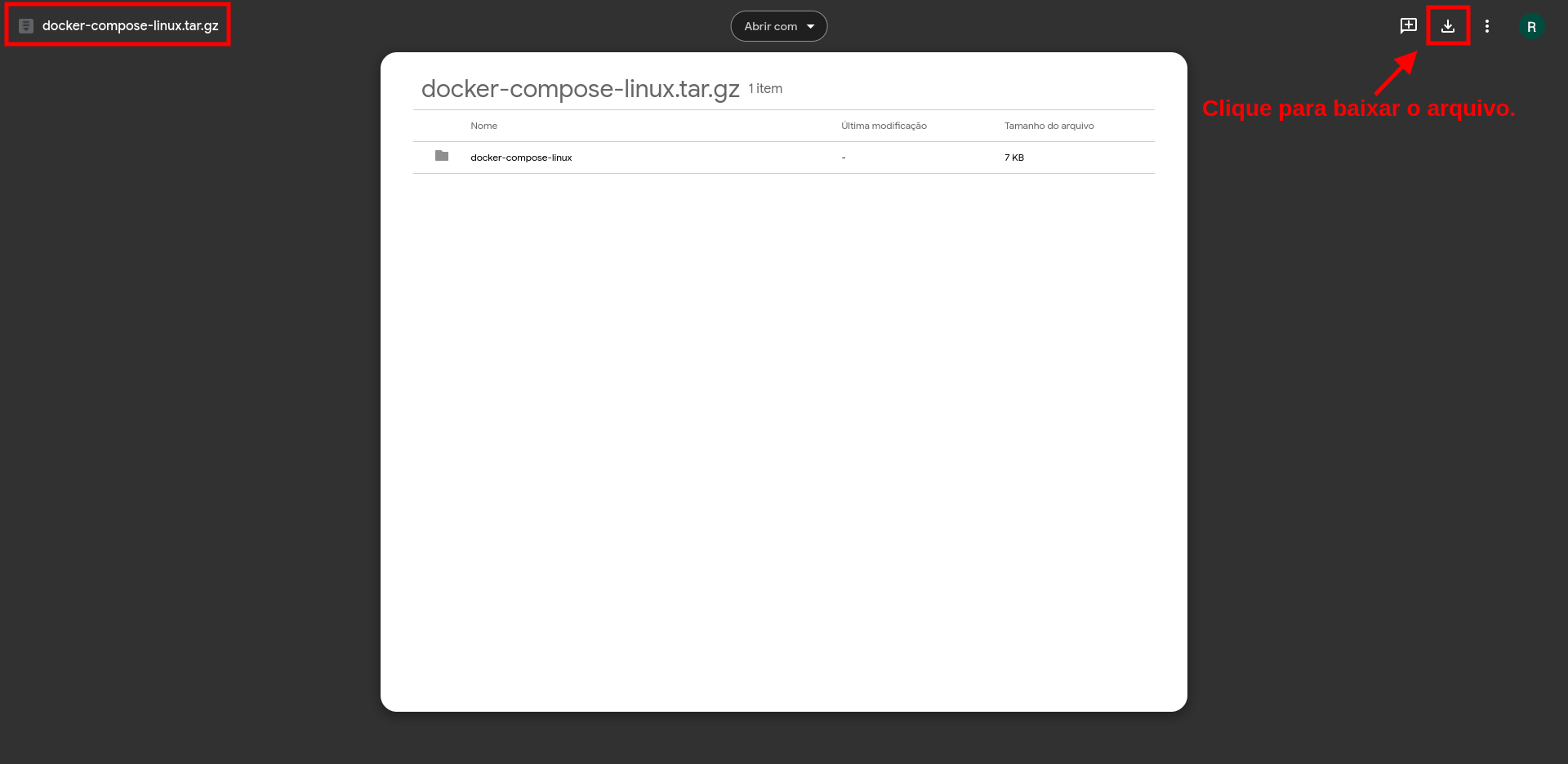
-
Crie um diretório para armazenar o arquivo baixado:
-
Extraia o conteúdo do arquivo baixado no diretório recém-criado usando o seguinte comando:
-
Acesse o diretório criado utilizando o comando:
Documentação em progresso
Pronto! Agora você pode seguir para as seções que tratam do provisionamento dos serviços.
Instalação e configuração¶
PostgreSQL¶
O PostgreSQL ⧉ é um banco de dados relacional de código aberto amplamente utilizado em aplicações críticas devido a sua escalabilidade, confiabilidade e robustez. Ao utilizá-lo, é possível testar localmente funcionalidades que requerem suporte a SQL ⧉ e transações. Essa abordagem é particularmente útil porque muitos clientes preferem bancos de dados comerciais, como IBM DB2 ⧉, Oracle Database ⧉ e Microsoft SQL Server ⧉, que exigem licenças de uso e tornam a instalação local inviável.
Para iniciar o serviço do PostgreSQL em seu ambiente, utilizando a imagem Docker oficial ⧉, siga os passos abaixo:
-
Inicie o serviço do PostgreSQL com as configurações definidas no arquivo
docker-compose.ymlatravés do comando: -
Verifique se o container está em execução listando os processos ativos do docker-compose usando o comando:
-
Conecte-se ao banco de dados criado com base nas configurações do arquivo
docker-compose.ymlutilizando o comando: -
Execute um comando
SELECTpara confirmar que tudo está funcionando conforme o esperado, por exemplo:
Comandos úteis
Para visualizar os logs gerados pelo serviço postgres, utilize o seguinte comando:
Para interromper o serviço postgres e manter o container e seu respectivo volume, use o comando abaixo:
Para iniciar o container do serviço postgres, execute o seguinte comando:
Para parar e remover completamente o container do serviço postgres, utilize o comando:
As credenciais para conexão com o PostgreSQL provisionado localmente podem ser encontradas no arquivo docker-compose.yml. O trecho de código abaixo mostra as informações necessárias:
...
postgres: # (1)!
image: postgres:15-alpine
container_name: postgres
restart: unless-stopped
environment:
- POSTGRES_USER=postgresUser
- POSTGRES_PASSWORD=postgresPass
- POSTGRES_DB=test_db
- PGDATA=/var/lib/postgresql/data
ports:
- 5432:5432
volumes:
- postgres_data:/var/lib/postgresql/data
- ./postgres/setup.sql:/docker-entrypoint-initdb.d/setup.sql
healthcheck:
test: ["CMD-SHELL", "pg_isready -d $${POSTGRES_DB} -U $${POSTGRES_USER}"]
interval: 10s
timeout: 10s
retries: 3
...
- Os dados de conexão são:
Host: localhost
Port: 5432
Database: test_db
Username: postgresUser
Password: postgresPass
MongoDB¶
O MongoDB ⧉ é um banco de dados NoSQL ⧉ (não-relacional) orientado a documentos. Diferentemente dos bancos de dados relacionais tradicionais, que armazenam dados em tabelas com linhas e colunas, o MongoDB armazena dados em documentos semelhantes a JSON ⧉, permitindo estruturas complexas e aninhadas.
Para provisionar o serviço MongoDB em seu ambiente, utilizando a imagem Docker oficial ⧉, siga os passos abaixo:
-
Inicie o serviço MongoDB com as configurações definidas no arquivo
docker-compose.ymlutilizando o comando: -
Verifique se o container está em execução listando os processos ativos do docker-compose com o comando:
-
Conecte-se ao banco de dados criado com base nas configurações do arquivo
docker-compose.ymlatravés do comando: -
Execute os comandos abaixo para confirmar que tudo está funcionando conforme esperado:
Comandos úteis
Para visualizar os logs gerados pelo serviço mongo, utilize o seguinte comando:
Para interromper o serviço mongo e manter o container e seu respectivo volume, use o comando abaixo:
Para iniciar o container do serviço mongo, execute o seguinte comando:
Para parar e remover completamente o container do serviço mongo, utilize o comando:
As credenciais para conexão com o MongoDB provisionado localmente podem ser encontradas no arquivo docker-compose.yml. O trecho de código abaixo mostra as informações necessárias:
...
mongo: # (1)!
image: mongodb/mongodb-community-server:6.0-ubi8
container_name: mongo
restart: unless-stopped
environment:
- MONGODB_INITDB_ROOT_USERNAME=mongoUser
- MONGODB_INITDB_ROOT_PASSWORD=mongoPass
ports:
- 27017:27017
volumes:
- mongo_data:/data/db
- ./src/test/resources/tools/mongo/:/docker-entrypoint-initdb.d/:ro
healthcheck:
test: echo 'db.runCommand("ping").ok' | mongosh --host localhost --port 27017 --username mongoUser --password mongoPass --quiet
interval: 10s
timeout: 10s
retries: 3
...
- Os dados de conexão são:
Host: localhost
Port: 27017
Database: test
Username: mongoUser
Password: mongoPass
Elasticsearch¶
O Elasticsearch ⧉ é uma ferramenta open source de busca e análise de dados distribuídos baseada no Apache Lucene ⧉, que permite lidar com grandes volumes de dados estruturados e não estruturados em tempo real, além de funcionar como um banco de dados NoSQL ⧉.
Para provisionar o serviço Elasticsearch em seu ambiente, utilizando a imagem docker oficial ⧉, siga os passos abaixo:
-
Inicie o serviço Elasticsearch com as configurações definidas no arquivo
docker-compose.ymlutilizando o comando: -
Verifique se o container está em execução listando os processos ativos do docker-compose com o comando:
-
Confirme se tudo está funcionando corretamente executando o seguinte comando:
Comandos úteis
Para visualizar os logs gerados pelo serviço elastic, utilize o seguinte comando:
Para interromper o serviço elastic e manter o container e seu respectivo volume, use o comando abaixo:
Para iniciar o container do serviço elastic, execute o seguinte comando:
Para parar e remover completamente o container do serviço elastic, utilize o comando:
As credenciais para conexão com o Elasticsearch provisionado localmente podem ser encontradas no arquivo docker-compose.yml. O trecho de código abaixo mostra as informações necessárias:
...
elastic: # (1)!
image: elasticsearch:8.6.2
container_name: elastic
restart: unless-stopped
environment:
- node.name=elasticsearch
- cluster.name=elasticsearch
- discovery.type=single-node
- xpack.security.enabled=false
- "ES_JAVA_OPTS=-Xms512m -Xmx512m"
ports:
- 9200:9200
- 9300:9300
volumes:
- elastic_data:/usr/share/elasticsearch/data
healthcheck:
test: ["CMD-SHELL", "curl -s http://localhost:9200/_cat/health?h=status | grep -q green"]
interval: 10s
timeout: 10s
retries: 3
...
- Os dados de conexão são:
Host: localhost
Port: 9200
Redis¶
O Redis ⧉ é um sistema de armazenamento de dados em memória open-source, que pode ser utilizado como banco de dados, cache, message broker e fila de tarefas. Ele armazena os dados em memória RAM, proporcionando um acesso mais rápido em comparação a outros sistemas de armazenamento que utilizam discos. Geralmente, é utilizado para armazenar em cache os resultados de pesquisas do banco, evitando sobrecarga nas bases de dados para consultas frequentes. Além disso, o Redis pode ser utilizado para armazenar em cache a resposta de requisições HTTP, especialmente aquelas que envolvem mídias, como vídeos, áudios e imagens.
Para provisionar o serviço Redis em seu ambiente, utilizando a imagem docker oficial ⧉, siga as etapas abaixo:
-
Inicie o serviço Redis com as configurações definidas no arquivo
docker-compose.ymlutilizando o seguinte comando: -
Verifique se o container está em execução listando os processos ativos do docker-compose com o comando:
-
Confirme se tudo está funcionando corretamente executando o seguinte comando:
Comandos úteis
Para visualizar os logs gerados pelo serviço redis, utilize o seguinte comando:
Para interromper o serviço redis e manter o container e seu respectivo volume, use o comando abaixo:
Para iniciar o container do serviço redis, execute o seguinte comando:
Para parar e remover completamente o container do serviço redis, utilize o comando:
As credenciais para conexão com o Redis provisionado localmente podem ser encontradas no arquivo docker-compose.yml. O trecho de código abaixo mostra as informações necessárias:
...
redis: # (1)!
image: bitnami/redis:7.0.10
container_name: redis
restart: unless-stopped
environment:
- ALLOW_EMPTY_PASSWORD=true
- REDIS_DISABLE_COMMANDS=FLUSHDB,FLUSHALL
ports:
- 6379:6379
volumes:
- redis_data:/bitnami/redis/data
healthcheck:
test: ["CMD", "redis-cli", "--raw", "incr", "ping"]
interval: 10s
timeout: 10s
retries: 3
...
- Os dados de conexão são:
Host: localhost
Port: 6379
Database: 0
Minio¶
O Minio ⧉ é uma ferramenta open source que permite o armazenamento de diversos tipos de arquivos, incluindo fotos, vídeos, arquivos de áudio e documentos. Ele oferece uma alternativa ao Amazon S3 ⧉ (Simple Storage Service). Embora muitos projetos precisem de uma solução para armazenar arquivos, geralmente soluções comerciais como Google Cloud Storage ⧉, Amazon S3 ⧉, IBM Cloud Object Storage ⧉ e Microsoft Azure Storage ⧉ são utilizadas em aplicações corporativas. No entanto, todas essas soluções são compatíveis com o S3, o que significa que é possível implementá-las da mesma forma, desde que se utilize uma SDK que não esteja vinculada a um provedor de armazenamento específico.
Para provisionar o serviço Minio em seu ambiente, utilizando a imagem docker oficial ⧉, basta executar os comandos abaixo:
-
Inicie o serviço Minio com as configurações definidas no arquivo
docker-compose.ymlutilizando o seguinte comando: -
Verifique se o container está em execução listando os processos ativos do docker-compose com o comando:
-
Confirme se tudo está funcionando corretamente executando o seguinte comando:
Comandos úteis
Para visualizar os logs gerados pelo serviço minio, utilize o seguinte comando:
Para interromper o serviço minio e manter o container e seu respectivo volume, use o comando abaixo:
Para iniciar o container do serviço minio, execute o seguinte comando:
Para parar e remover completamente o container do serviço minio, utilize o comando:
As credenciais para conexão com o Minio provisionado localmente podem ser encontradas no arquivo docker-compose.yml. O trecho de código abaixo mostra as informações necessárias:
...
minio: # (1)!
image: minio/minio:RELEASE.2023-02-27T18-10-45Z.fips
command: server /data --console-address ":9100"
container_name: minio
restart: unless-stopped
environment:
- MINIO_ROOT_USER=minioUser
- MINIO_ROOT_PASSWORD=minioPass
ports:
- 9000:9000
- 9100:9100
volumes:
- minio_data:/data
healthcheck:
test: ["CMD", "curl", "-f", "http://localhost:9000/minio/health/live"]
interval: 10s
timeout: 10s
retries: 3
minio-client:
image: minio/mc:latest
volumes:
- ./minio/setup.sh:/setup.sh:ro
entrypoint: ["sh", "./setup.sh", "http://minio:9000", "minioUser", "minioPass"]
depends_on:
- minio
...
- Os dados de conexão são:
Host: localhost
Port: 9000
Username: minioUser
Password: minioPass
Mailhog¶
O Mailhog ⧉ é uma ferramenta de desenvolvimento de software que permite simular um servidor de e-mail local. É uma ótima opção para testes durante a construção de aplicações que envolvem o envio de e-mails, pois armazena os e-mails enviados pela aplicação e apresenta-os, juntamente com informações de cabeçalho, em uma interface web amigável. Essa solução oferece aos desenvolvedores a possibilidade de testar o envio de e-mails sem a preocupação de enviá-los para usuários reais ou gerar custos adicionais.
Para provisionar o serviço Mailhog em seu ambiente usando a imagem docker oficial ⧉, siga os passos abaixo:
-
Inicie o serviço Mailhog com as configurações definidas no arquivo
docker-compose.yml, executando o seguinte comando: -
Verifique se o container está em execução listando os processos ativos do docker-compose com o comando:
-
Confirme se tudo está funcionando corretamente usando o seguinte comando:
-
Verifique se o console web da ferramenta está acessível digitando o endereço http://localhost:8025/ ⧉ em seu navegador:
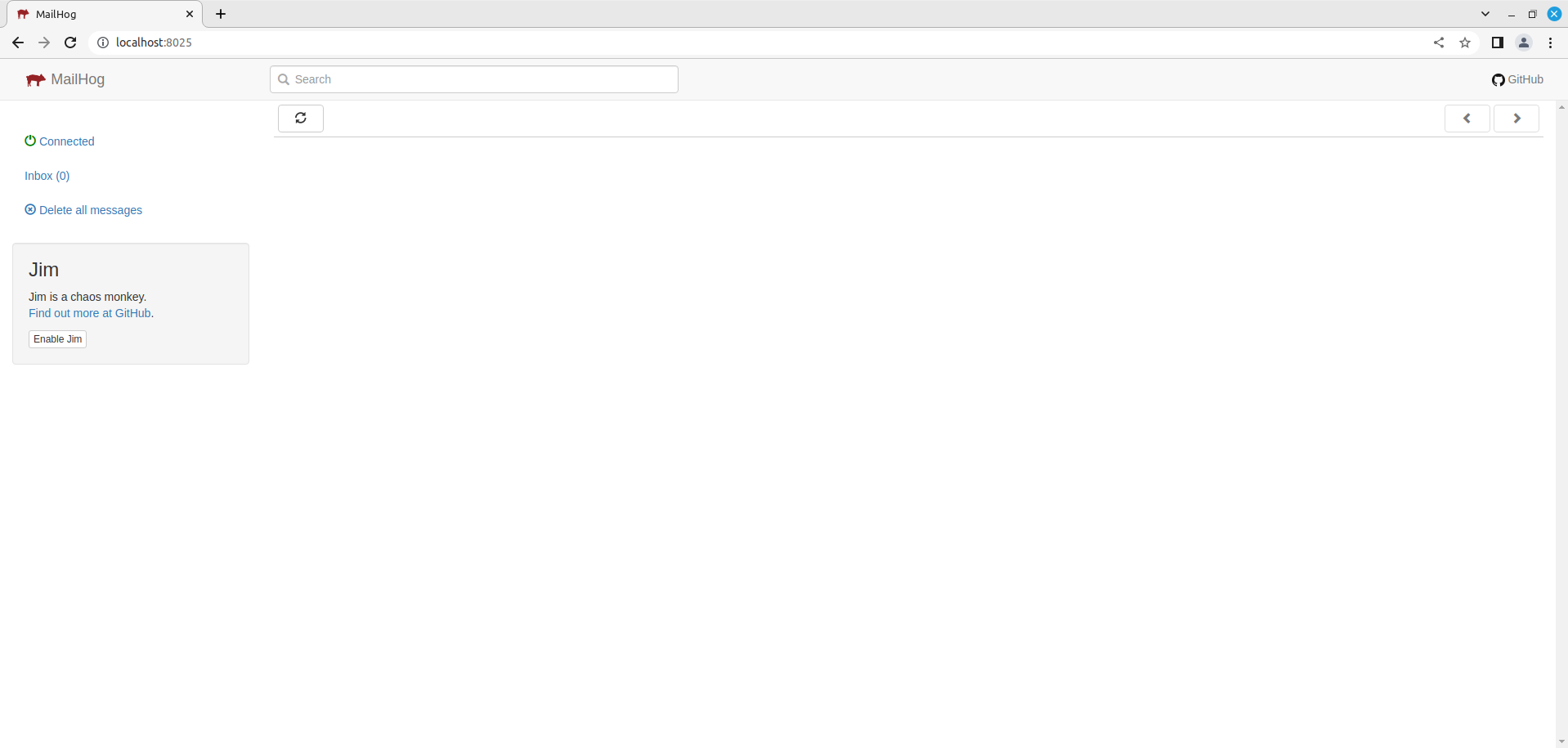
Comandos úteis
Para visualizar os logs gerados pelo serviço mailhog, utilize o seguinte comando:
Para interromper o serviço mailhog e manter o container e seu respectivo volume, use o comando abaixo:
Para iniciar o container do serviço mailhog, execute o seguinte comando:
Para parar e remover completamente o container do serviço mailhog, utilize o comando:
As credenciais para conexão com o Mailhog provisionado localmente podem ser encontradas no arquivo docker-compose.yml. O trecho de código abaixo mostra as informações necessárias:
Keycloak¶
O Keycloak ⧉ é uma ferramenta de gerenciamento de identidade e acesso que oferece recursos de autenticação, autorização e gerenciamento de usuários para aplicações web e móveis. Com ele, os desenvolvedores podem facilmente configurar recursos de autenticação multifator e social (por exemplo, login com contas do Google ou Facebook), bem como gerenciar usuários e permissões de acesso. O Keycloak segue as especificações do OAuth 2 ⧉ e OpenID Connect ⧉, que são protocolos padrões para autenticação e autorização de usuários em aplicações. Por ser uma ferramenta agnóstica a fornecedor, ele possibilita fácil integração com diversas plataformas e fornecedores de tecnologia.
Para provisionar o serviço Keycloak em seu ambiente usando a imagem docker oficial ⧉, siga os passos abaixo:
-
Inicie o serviço Keycloak com as configurações definidas no arquivo
docker-compose.yml, executando o seguinte comando: -
Verifique se o container está em execução listando os processos ativos do docker-compose com o comando:
-
Para verificar se a ferramenta está acessível, digite o endereço http://localhost:8080/ ⧉ em seu navegador.
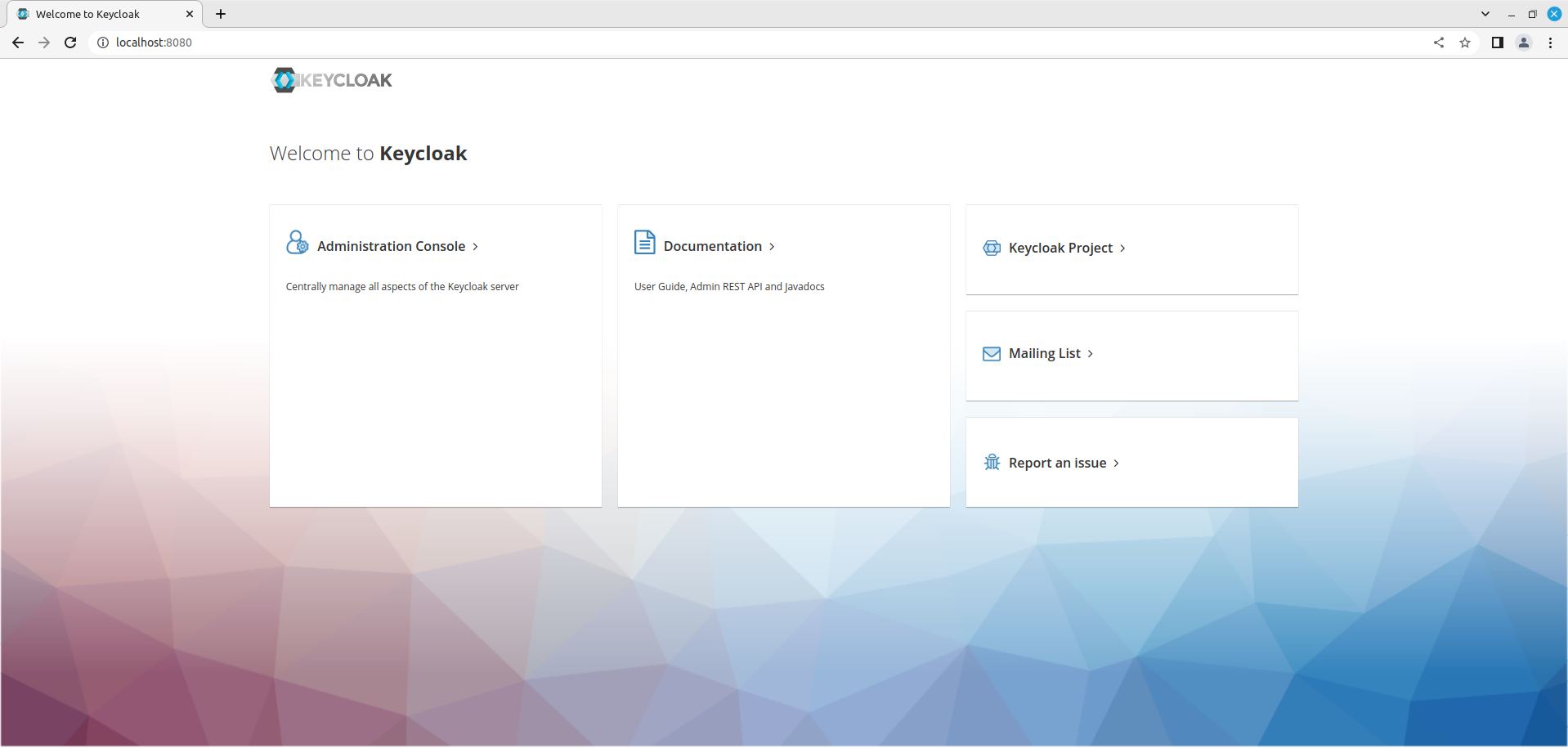
Comandos úteis
Para visualizar os logs gerados pelo serviço keycloak, utilize o seguinte comando:
Para interromper o serviço keycloak e manter o container e seu respectivo volume, use o comando abaixo:
Para iniciar o container do serviço keycloak, execute o seguinte comando:
Para parar e remover completamente o container do serviço keycloak, utilize o comando:
As credenciais para conexão com o Keycloak provisionado localmente podem ser encontradas no arquivo docker-compose.yml. O trecho de código abaixo mostra as informações necessárias:
...
keycloak: # (1)!
image: quay.io/keycloak/keycloak:20.0.1
container_name: keycloak
restart: unless-stopped
command:
- start-dev
- --import-realm
ports:
- 8080:8080
- 8443:8443
volumes:
- ./keycloak/realm.json:/opt/keycloak/data/import/realm.json:ro
environment:
- KC_DB=postgres
- KC_DB_URL=jdbc:postgresql://postgres:5432/keycloak
- KC_DB_USERNAME=postgresUser
- KC_DB_PASSWORD=postgresPass
- KC_HOSTNAME=localhost
- KC_HEALTH_ENABLED=true
- KC_METRICS_ENABLED=true
- KEYCLOAK_ADMIN=keycloakUser
- KEYCLOAK_ADMIN_PASSWORD=keycloakPass
healthcheck:
test: ["CMD", "curl", "-f", "http://keycloak:8080/health/ready"]
interval: 10s
timeout: 10s
retries: 3
depends_on:
- postgres
keycloak-client:
image: quay.io/keycloak/keycloak:20.0.1
volumes:
- ./keycloak/setup.sh:/setup.sh:ro
entrypoint: ["sh", "./setup.sh", "http://keycloak:8080", "mith", "keycloakUser", "keycloakPass"]
depends_on:
keycloak:
condition: service_healthy
...
- Os dados de conexão são:
Host: localhost
Port: 8080
Username: keycloakUser
Password: keycloakPass