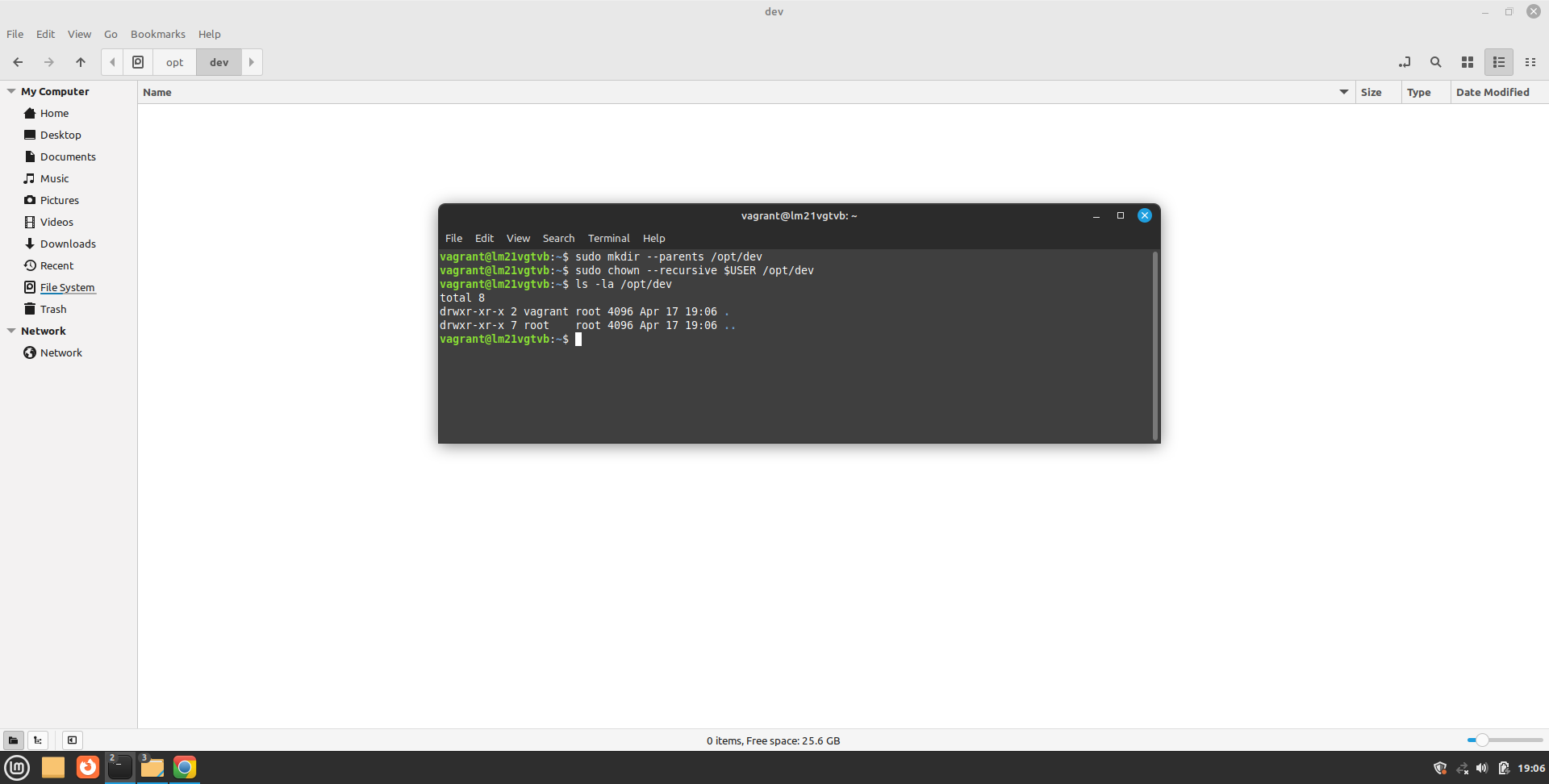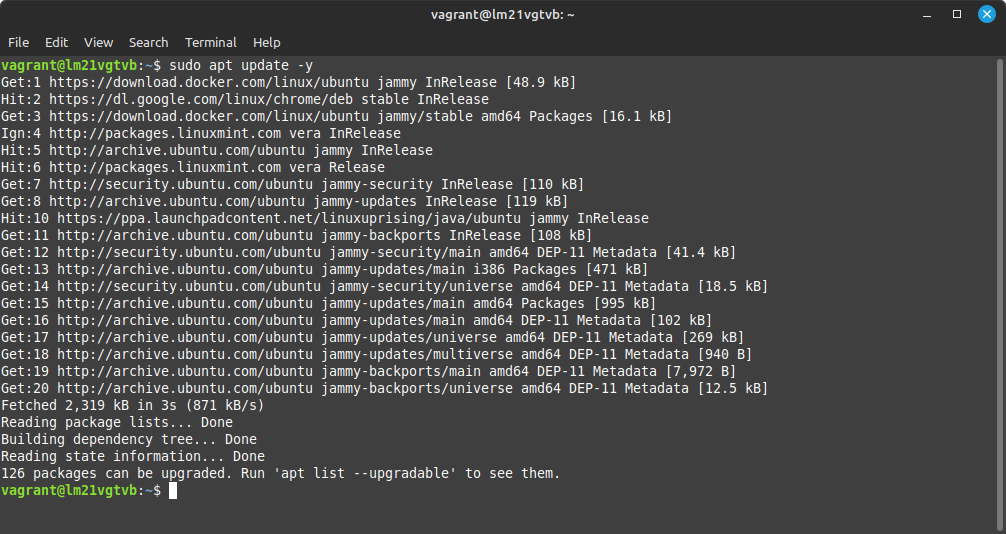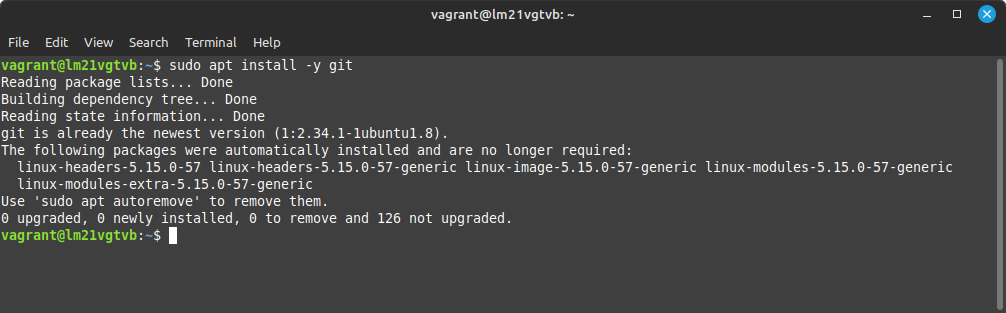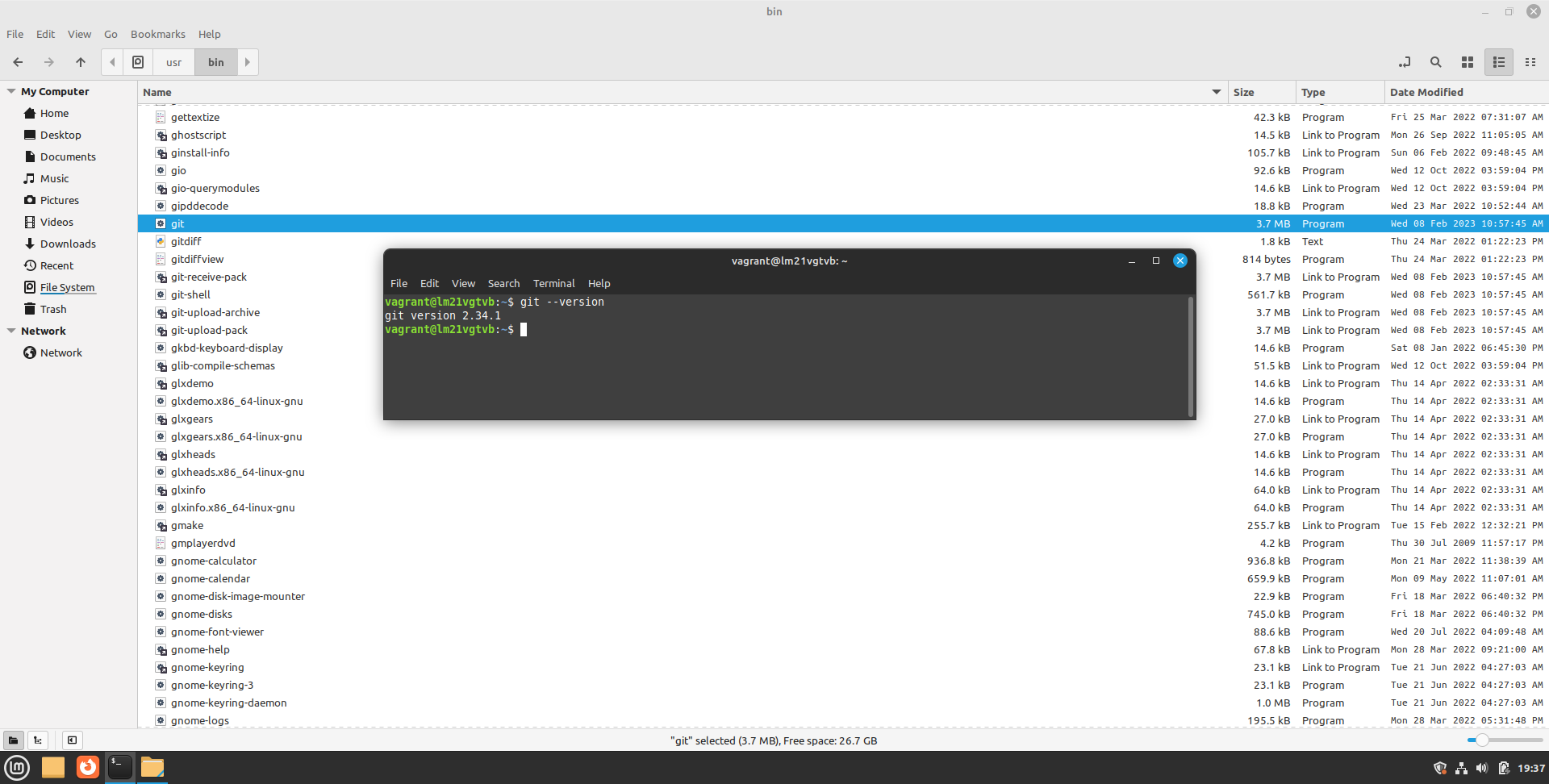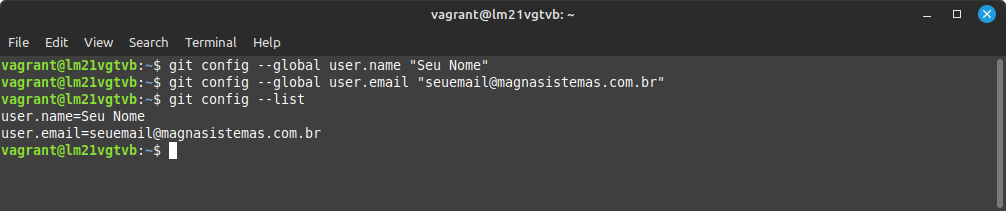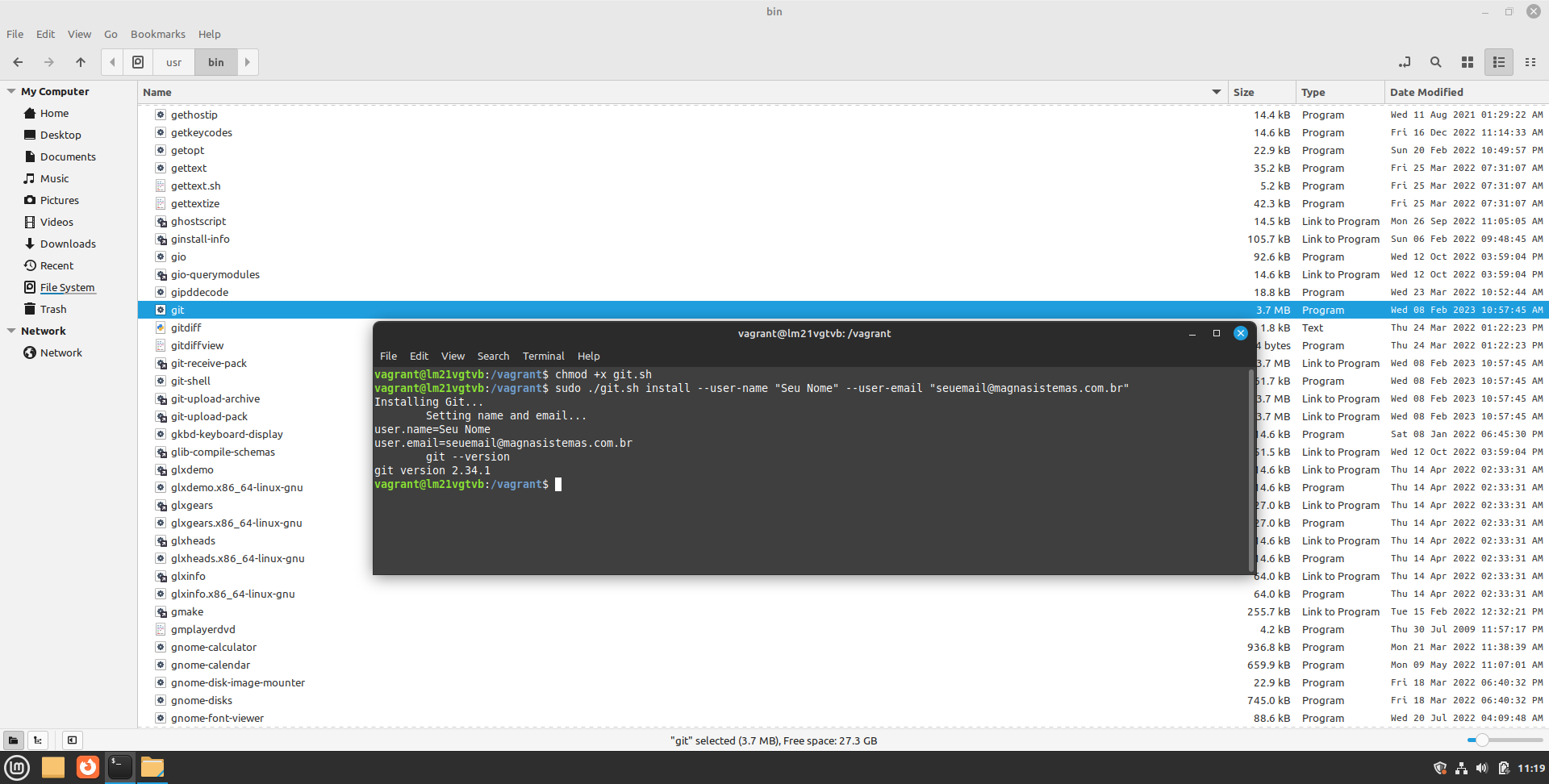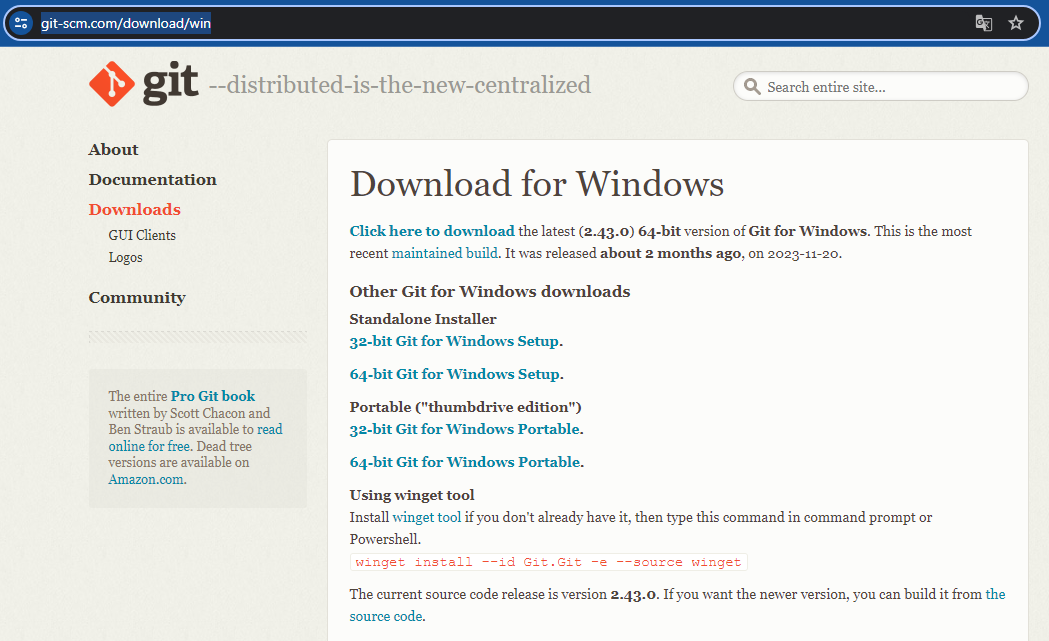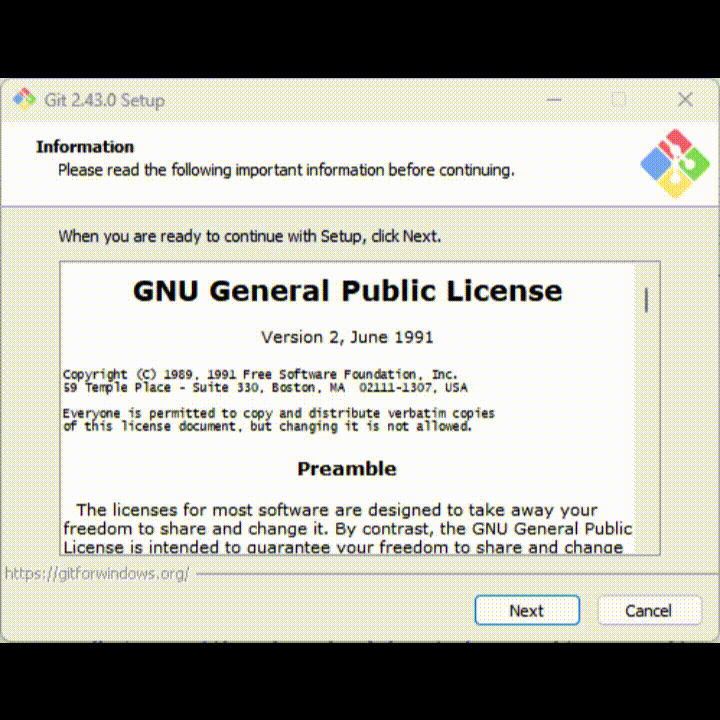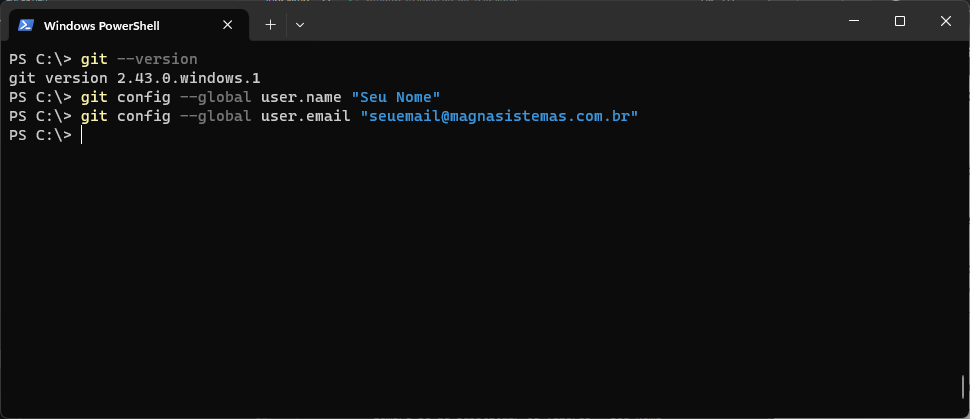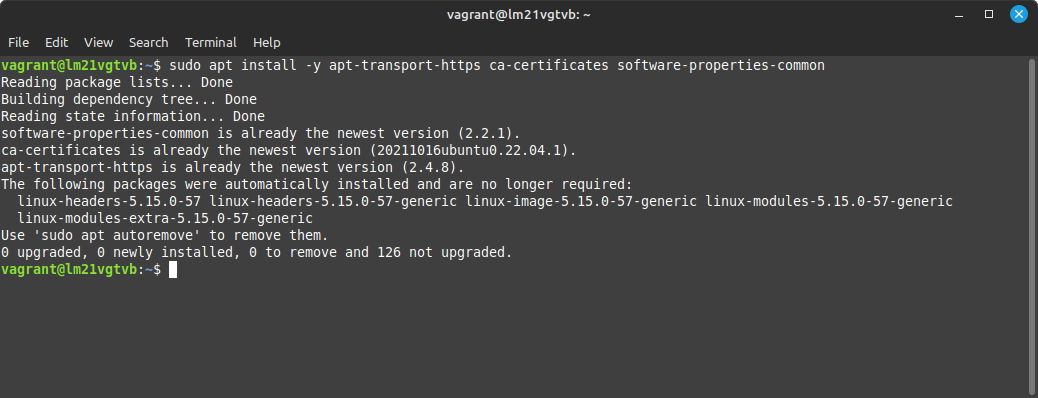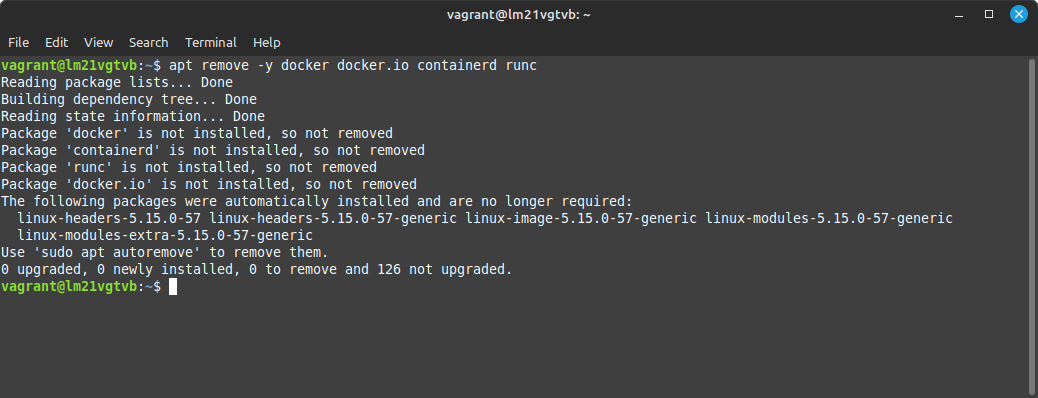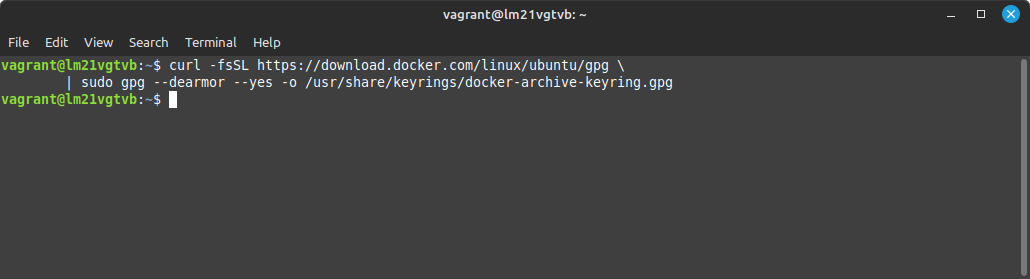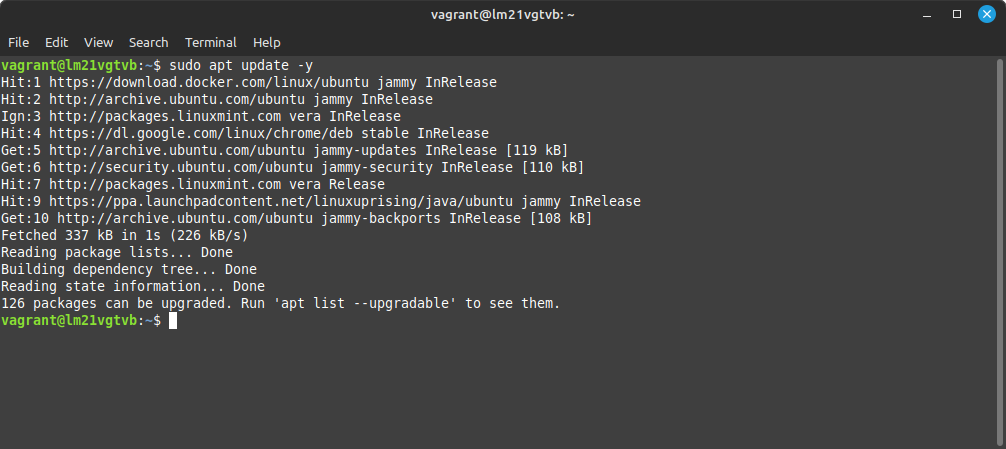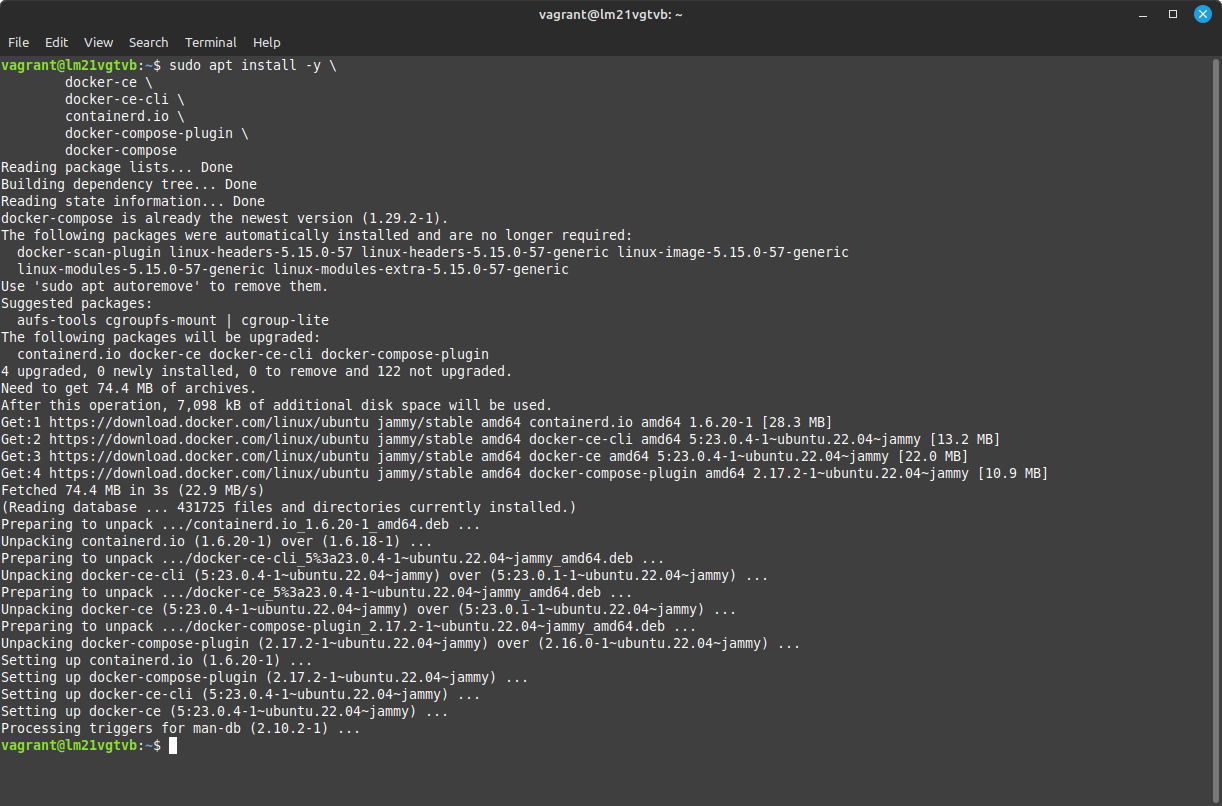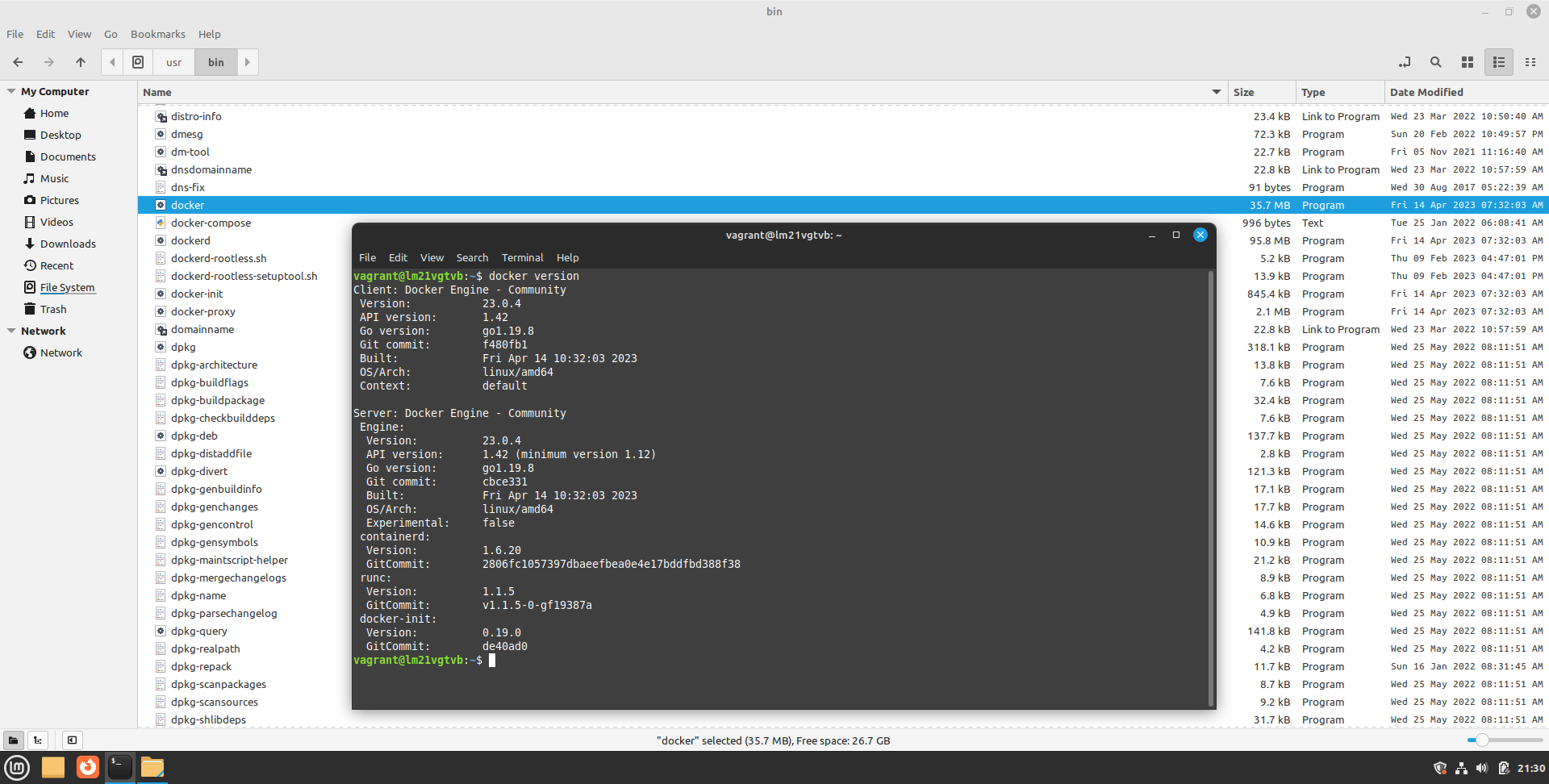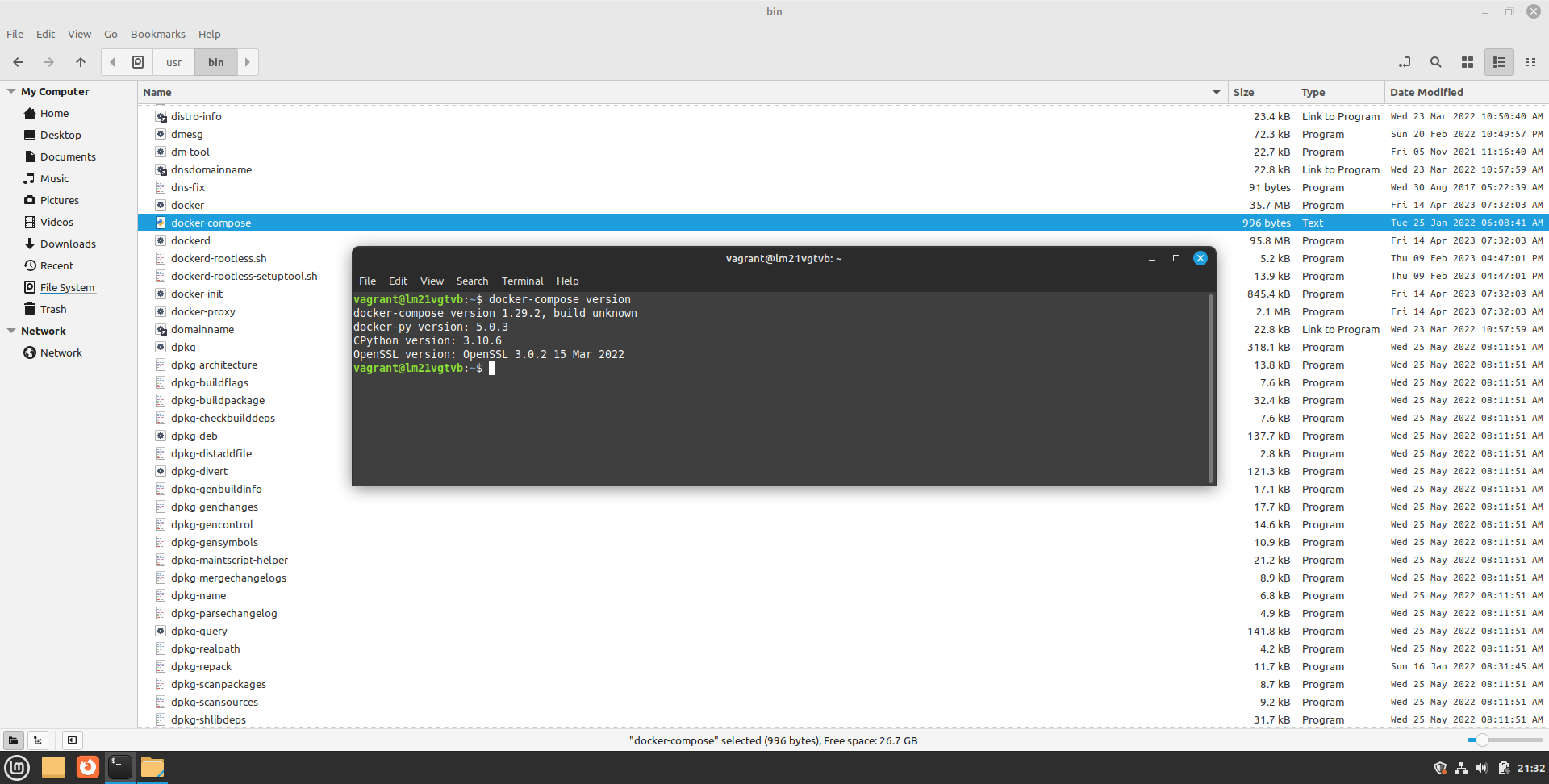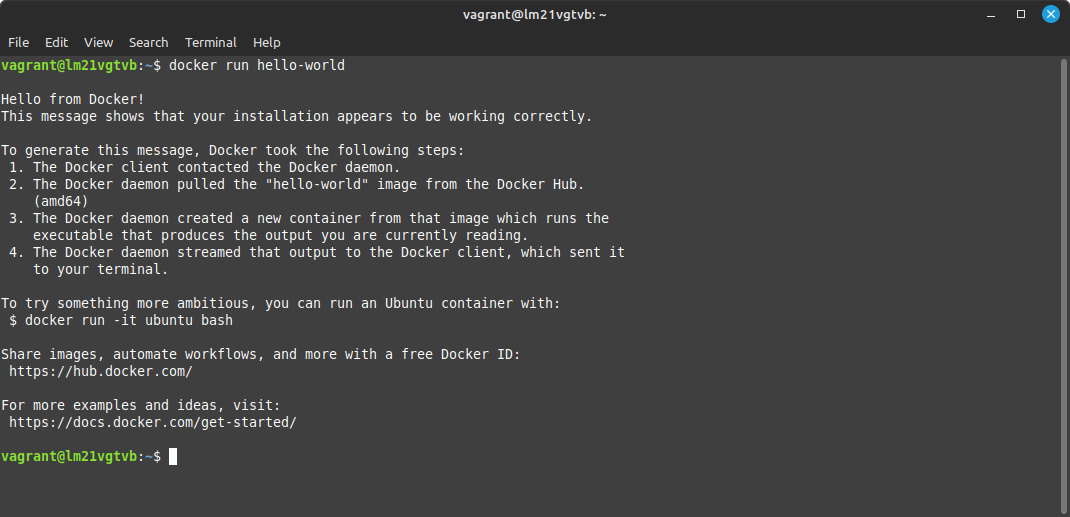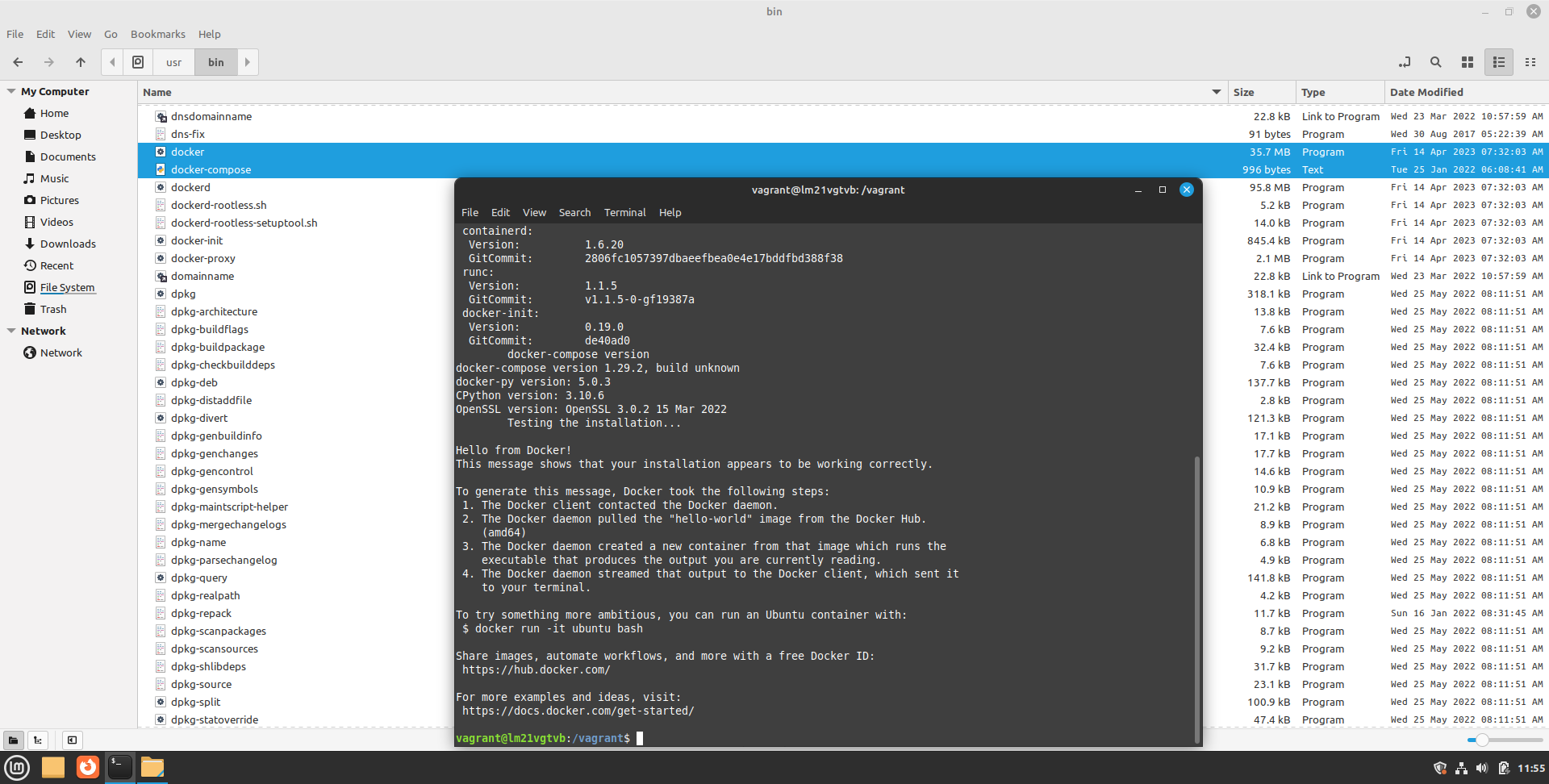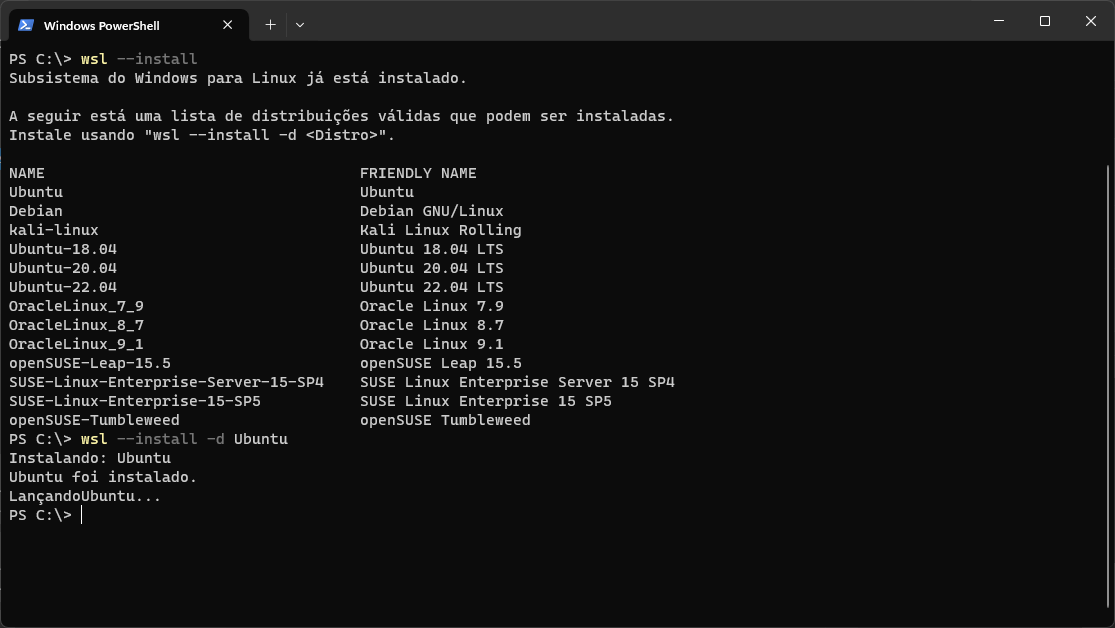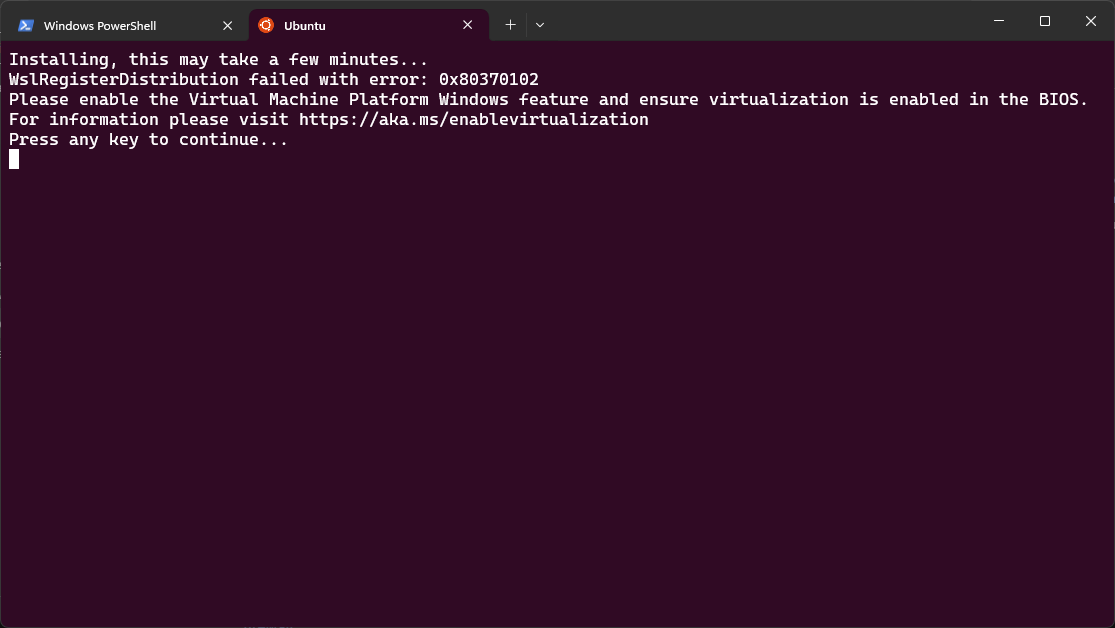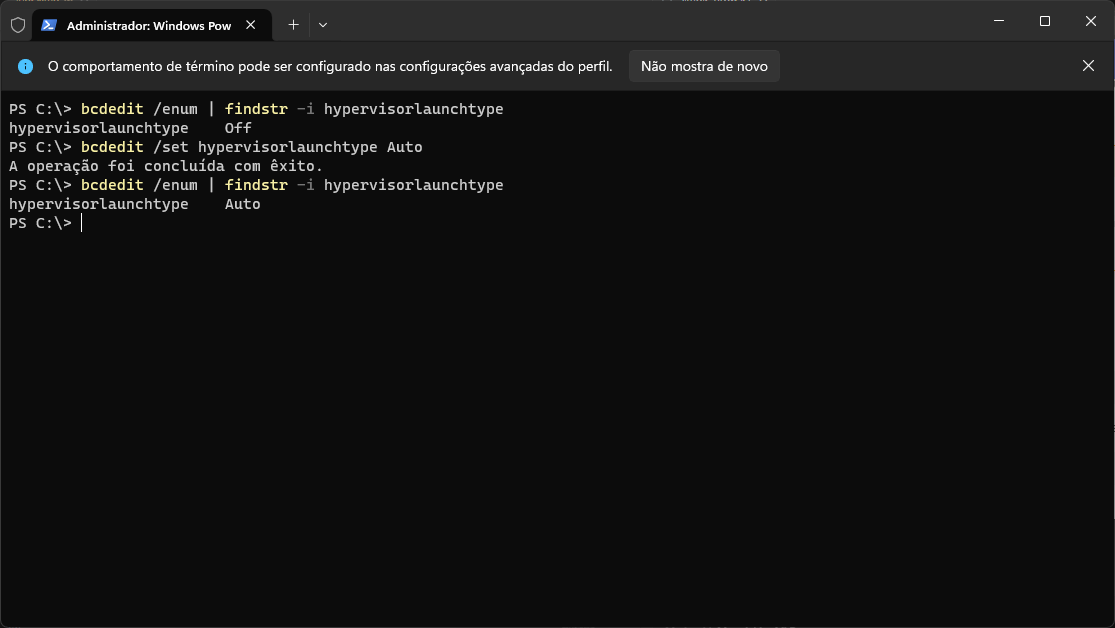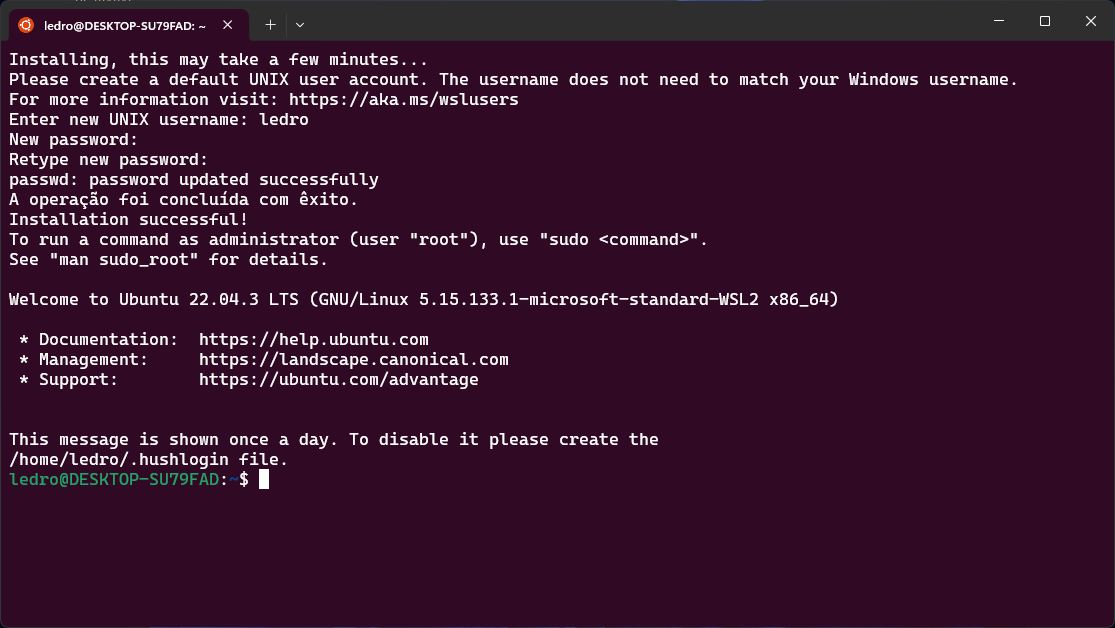Preparação do ambiente¶
Preparar o ambiente de trabalho é essencial para garantir que os colaboradores do time de desenvolvimento possam trabalhar com eficiência e produtividade. Além disso, um ambiente bem configurado e padronizado pode ajudar a evitar erros e retrabalho, economizando tempo e recursos para a empresa.
Para garantir a padronização entre os colaboradores dos projetos, é recomendado criar um diretório específico para as ferramentas do desenvolvedor. Para isso, siga as etapas descritas abaixo:
Instalação do Git¶
O Git ⧉ é uma ferramenta amplamente utilizada para gerenciar projetos de software, permitindo que desenvolvedores trabalhem juntos e acompanhem as mudanças no código. Desenvolvida em 2005 por Linus Torvalds ⧉ e mantida por uma comunidade global de desenvolvedores, o Git evita conflitos de código e perda de dados, tornando a colaboração mais fácil e eficiente.
Para utilizá-lo em seu ambiente, siga as etapas abaixo:
-
Atualize os repositórios do sistema operacional com o seguinte comando:
-
Instale o Git no seu sistema digitando o comando:
-
Depois da instalação, confirme se o Git foi instalado corretamente:
-
Configure seu nome de usuário digitando o seguinte comando no terminal:
-
Configure seu endereço de email com o comando:
Atenção
Lembre-se de substituir os valores Seu Nome e seuemail@magnasistemas.com.br pelos seus próprios dados.
-
Verifique se a configuração foi bem sucedida com o comando:
Deseja instalar utilizando um script personalizado?
Siga estas instruções:
-
Baixe o arquivo git.sh em seu computador.
-
Conceda permissão de execução ao arquivo utilizando o seguinte comando:
-
Inicie o processo de instalação executando o script com o seguinte comando:
-
A compilação mais oficial está disponível para download no site do Git. Basta ir ao http://git-scm.com/download/win ⧉ e escolher entre as opções a que se enquadra com seu hardware.
-
Execute o arquivo e confirme a permissão para fazer modificações no seu dispositivo.
-
Pode realizar a instalação padrão sem mudar nenhuma configuração:
-
Abra com Prompt de Comando ou Terminal.
-
Depois da instalação, confirme se o Git foi instalado corretamente:
-
Configure seu nome de usuário digitando o seguinte comando no terminal:
-
Configure seu endereço de email com o comando:
Atenção
Lembre-se de substituir os valores Seu Nome e seuemail@magnasistemas.com.br pelos seus próprios dados.
-
Verifique se a configuração foi bem sucedida com o comando:
Instalação do Docker¶
O Docker ⧉ é uma ferramenta de código aberto que permite a criação, implantação e execução de aplicações em contêineres. Um contêiner é uma unidade de software que contém tudo o que é necessário para que uma aplicação seja executada, incluindo código, bibliotecas e outras dependências. Com o Docker, você pode criar contêineres independentes que podem ser facilmente transferidos e implantados em diferentes sistemas operacionais e ambientes de computação em nuvem, como Google Cloud ⧉, Microsoft Azure ⧉, Amazon AWS ⧉ e IBM Cloud ⧉.
O Docker Compose ⧉ é uma ferramenta que permite definir e executar aplicações Docker compostas por vários contêineres. Com ele, é possível configurar todos os componentes da aplicação em um único arquivo YAML ⧉, incluindo contêineres, redes, volumes e outras configurações. Essa ferramenta é útil para provisionar vários serviços localmente, como bancos de dados relacionais (PostgreSQL ⧉, MySQL ⧉) e não-relacionais (MongoDB ⧉, Cassandra ⧉, Elasticsearch ⧉), sistemas de mensageria (Kafka ⧉, RabbitMQ ⧉), entre outros, facilitando a execução e o gerenciamento de aplicações em ambientes de desenvolvimento.
Para usá-los em seu ambiente, siga as etapas abaixo:
-
Atualize os repositórios do sistema operacional com o seguinte comando:
-
Instale as dependências do Docker e Docker Compose com o comando:
-
Remova quaisquer instalações anteriores do Docker para evitar conflitos:
-
Importe a chave GPG do Docker:
-
Adicione o repositório upstream do Docker:
-
Atualize a lista de pacotes dos repositórios mapeados no sistema operacional:
-
Instale os pacotes do Docker e Docker Compose com o comando:
-
Adicione o usuário corrente no grupo docker para permitir a execução de comandos Docker e Docker Compose sem a necessidade de utilizar
sudo: -
Verifique se o Docker foi instalado corretamente:
-
Verifique se o Docker Compose foi instalado corretamente:
-
Teste a instalação iniciando um contêiner sem privilégios root:
Deseja instalar utilizando um script personalizado?
Siga estas instruções:
-
Baixe o arquivo docker.sh em seu computador.
-
Conceda permissão de execução ao arquivo utilizando o seguinte comando:
-
Inicie o processo de instalação executando o script com o seguinte comando:
Atenção
Apesar de existir o Docker Desktop como sendo a versão ideal para Window, o uso desse software é pago para empresas do porte da Magna, por tanto não devem ser utilizado em equipamentos da empresa com esse sistema operacional.
Para o uso ideal desta solução vamos utilizar a instalação via WSL, mais precisamente a versão 2 que atende melhor essas necessidades.
Instalação do WSL 2¶
Windows Update¶
Verifique se seu Windows está atualizado, pois o WSL 2 depende de uma versão atualizada do Hyper-V. Verifique o Windows Update.
Atualizar o WSL¶
Com a versão 2004 do Windows 10 ou Windows 11, o WSL já está presente em sua máquina, execute o comando para pegar a versão mais recente do WSL:
E pegue a versão mais recente do WSL.
Atribuir a versão default do WSL para a versão 2¶
A versão 1 do WSL pode ser a padrão em sua máquina, execute o comando abaixo para definir como padrão a versão 2:
Instale o Ubuntu¶
Este comando irá instalar o Ubuntu como o Linux padrão.
Se você quiser instalar uma versão diferente do Ubuntu, execute o comando wsl -l -o. Será listado todas as versões de Linux disponíveis. Instale a versão escolhida com o comando wsl --install -d nome-da-distribuicao.
Sugerimos o Ubuntu (sem versão) por ser uma distribuição popular e que já vem com várias ferramentas úteis para desenvolvimento instaladas por padrão.
Após o término do comando, você deverá criar um nome de usuário que poderá ser o mesmo da sua máquina e uma senha, este será o usuário root da sua instância WSL.
Para abrir uma nova janela do Ubuntu, basta digitar Ubuntu no menu iniciar e clicar no ícone do Ubuntu.
Recomendamos o uso do Windows Terminal ⧉ como terminal padrão para desenvolvimento no Windows. Ele agregará o shell do Ubuntu, assim como o PowerShell e o CMD em uma única janela.
Execute via terminal
Atenção - Caso encontre o erro 0x80370102
WslRegisterDistribution failed with error: 0x80370102
Please enable the Virtual Machine Platform Windows feature and ensure virtualization is enabled in the BIOS.
Realize o seguinte procedimento abaixo
Verificação da ativação da Virtualização¶
-
Confirme se o Hypervisor Launch está habilitado:
-
Se o hypervisorlaunchtype estiver desabilitado, execute o seguinte comando para ativar:
-
Execute novamente o Ubuntu e conclua a instalação:
Com o Ubuntu rodando em sua máquina Windows, você pode seguir os procedimentos da aba Linux e concluir a instalação do Docker.
Links de referencia sobre o assunto.¶
https://learn.microsoft.com/pt-br/windows/wsl/install ⧉
https://learn.microsoft.com/pt-br/windows/wsl/tutorials/wsl-containers ⧉