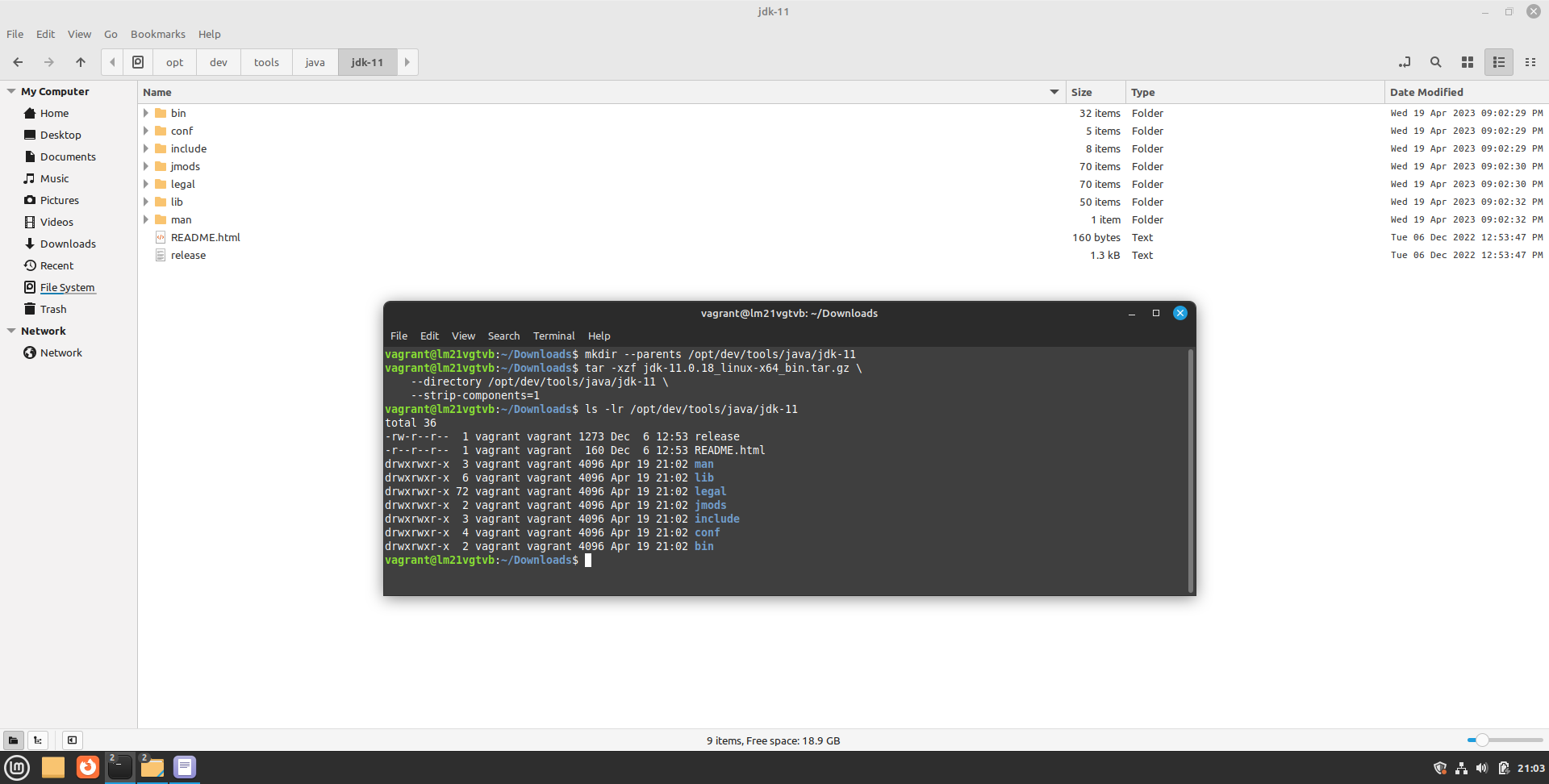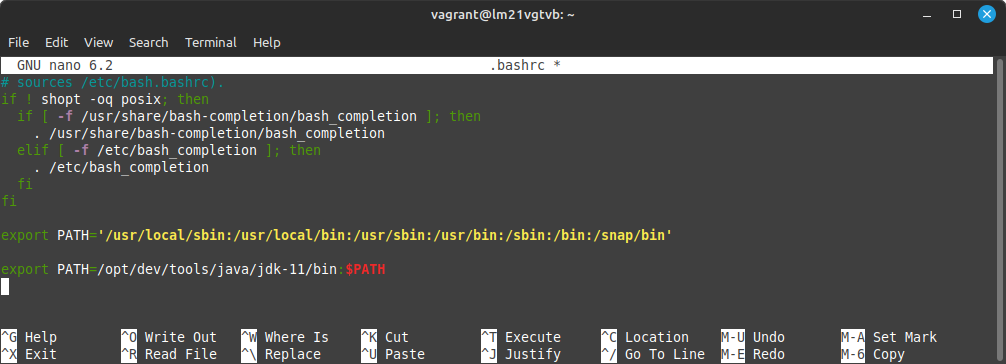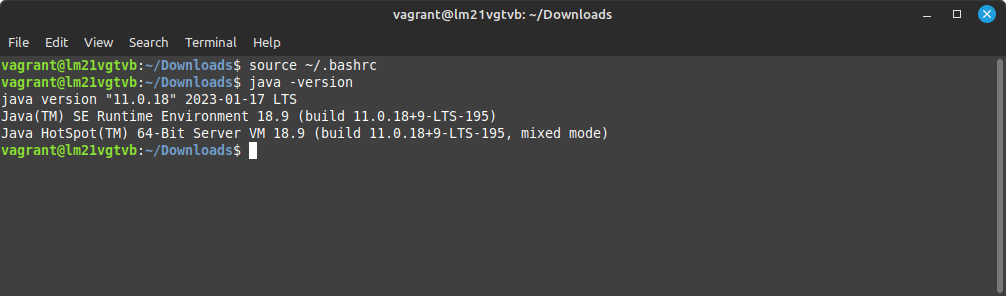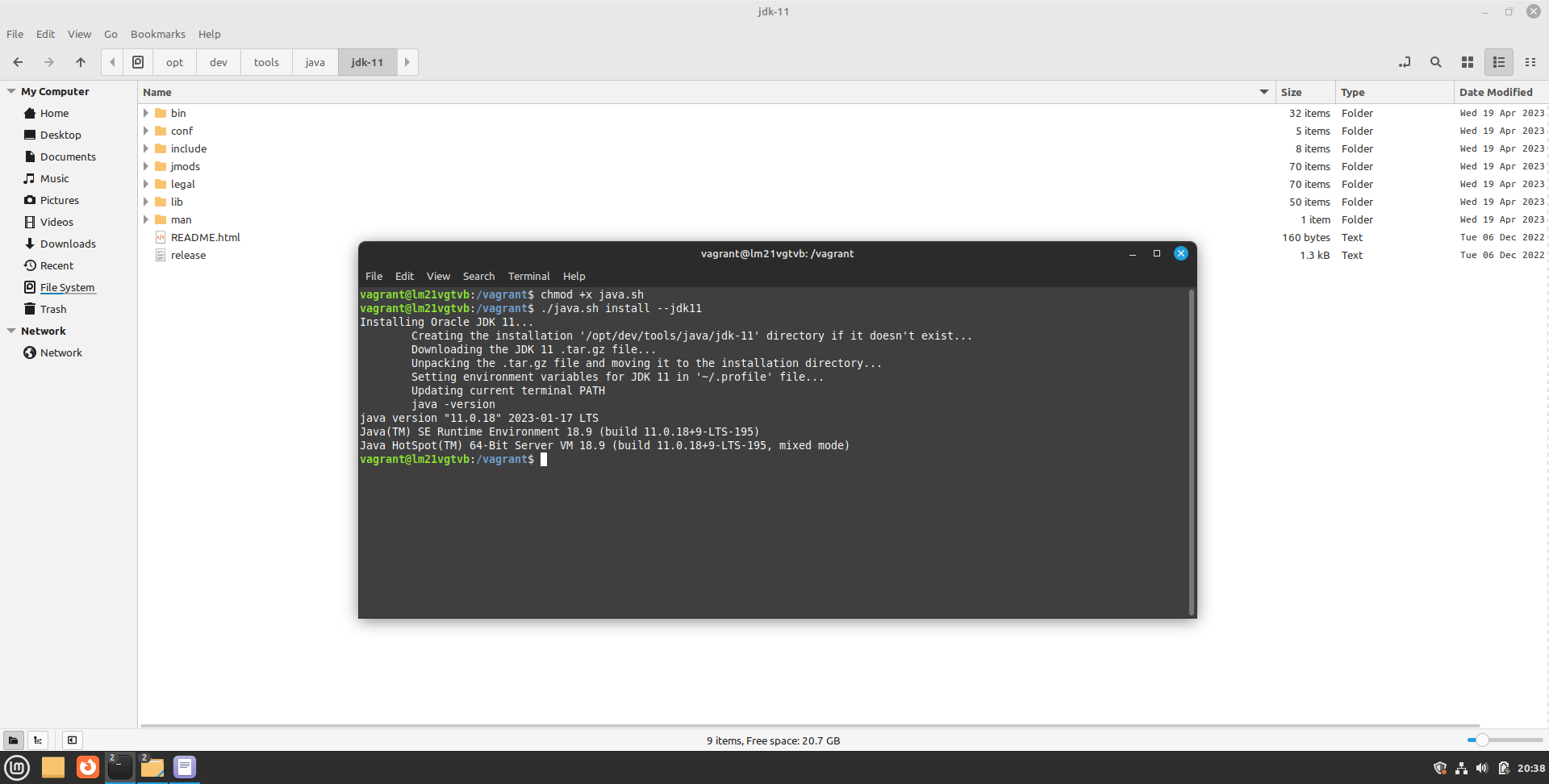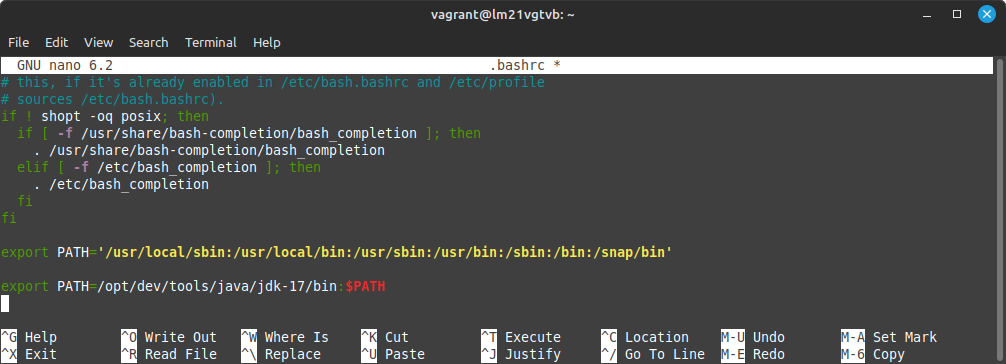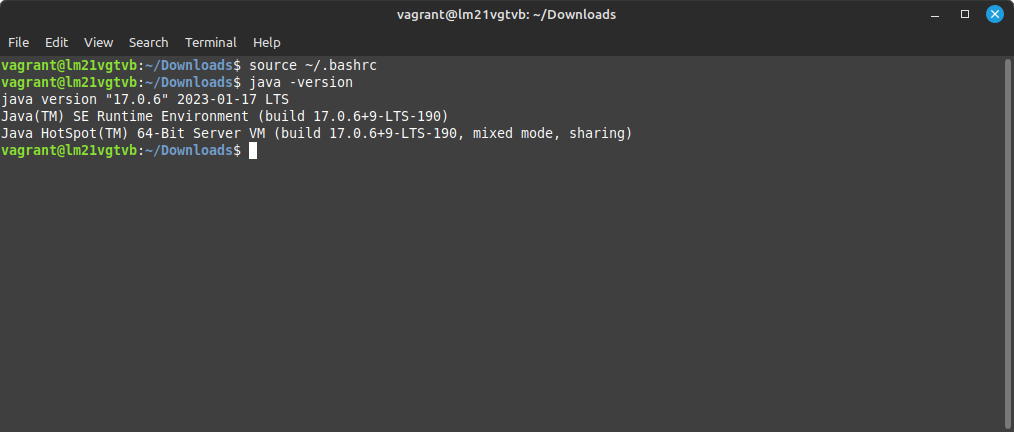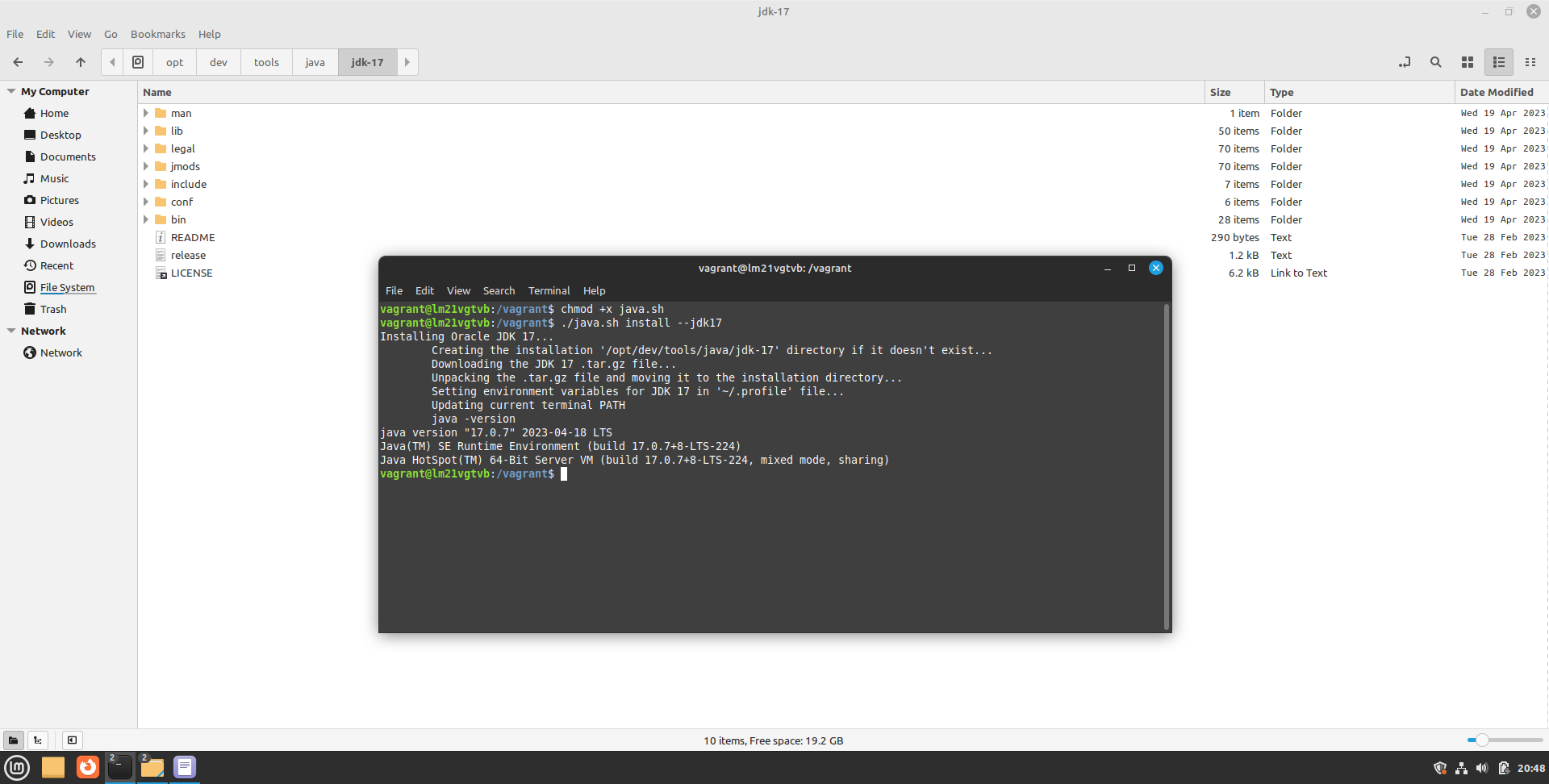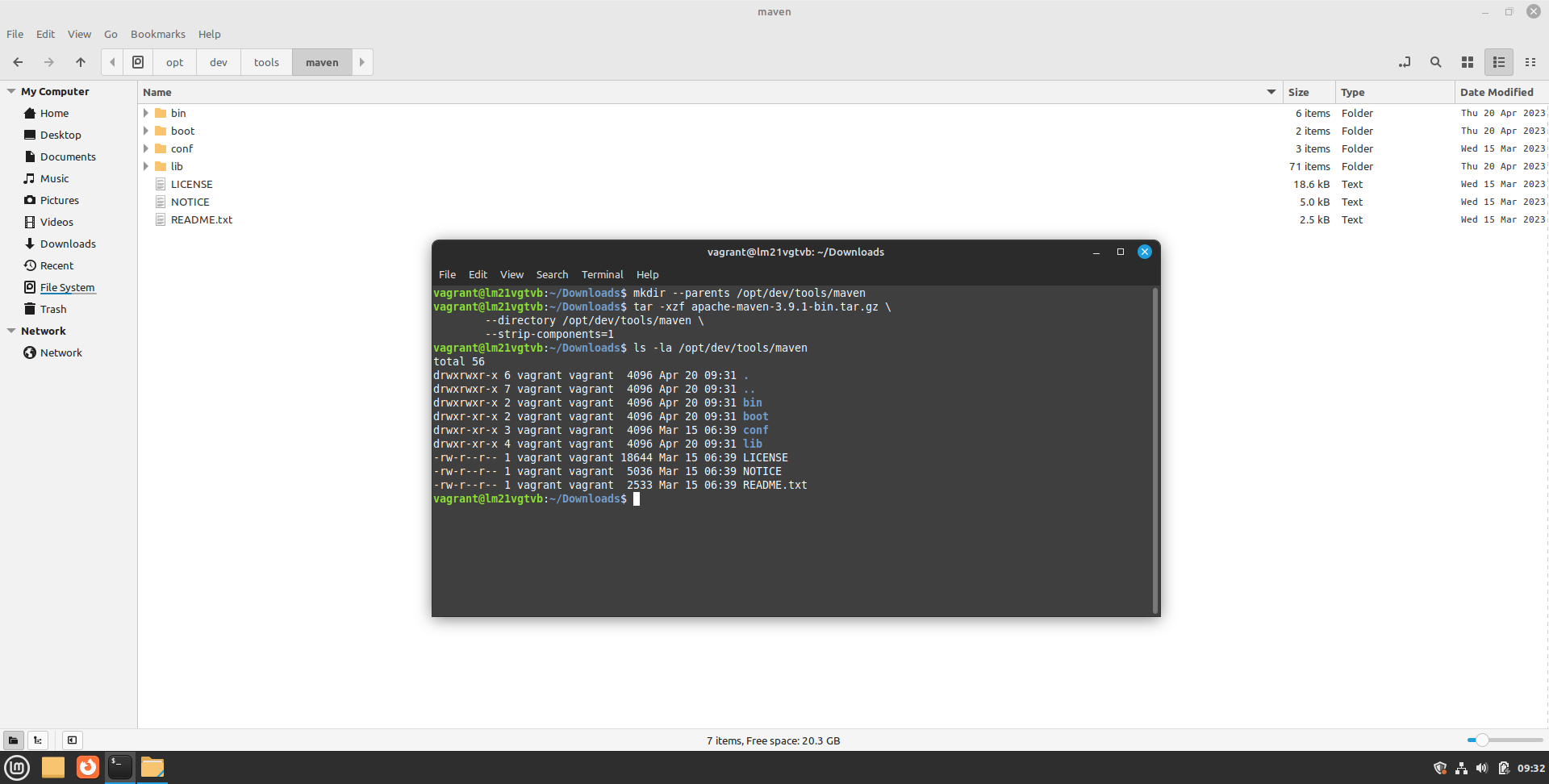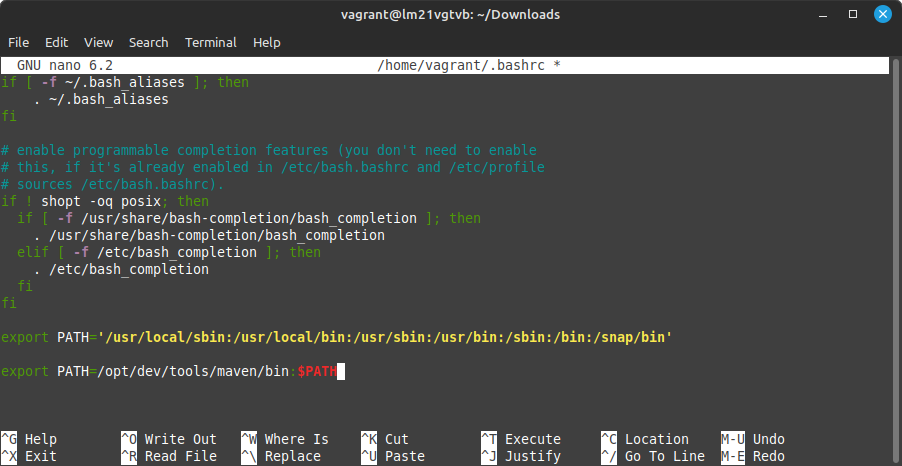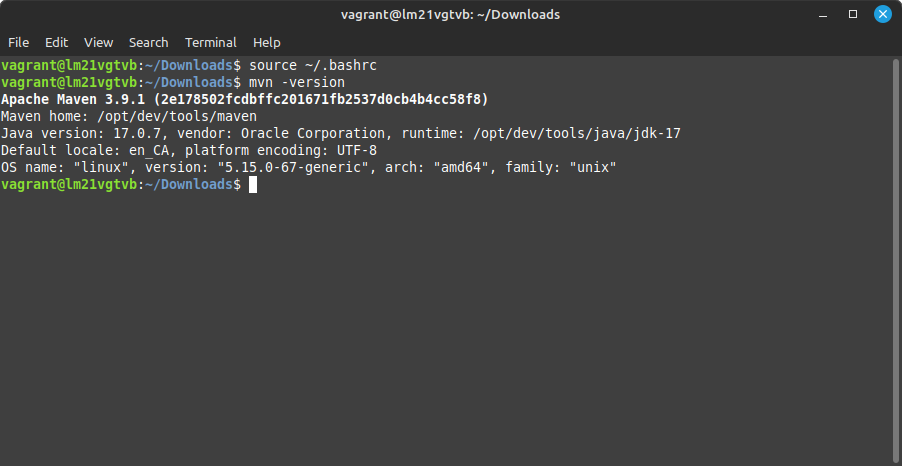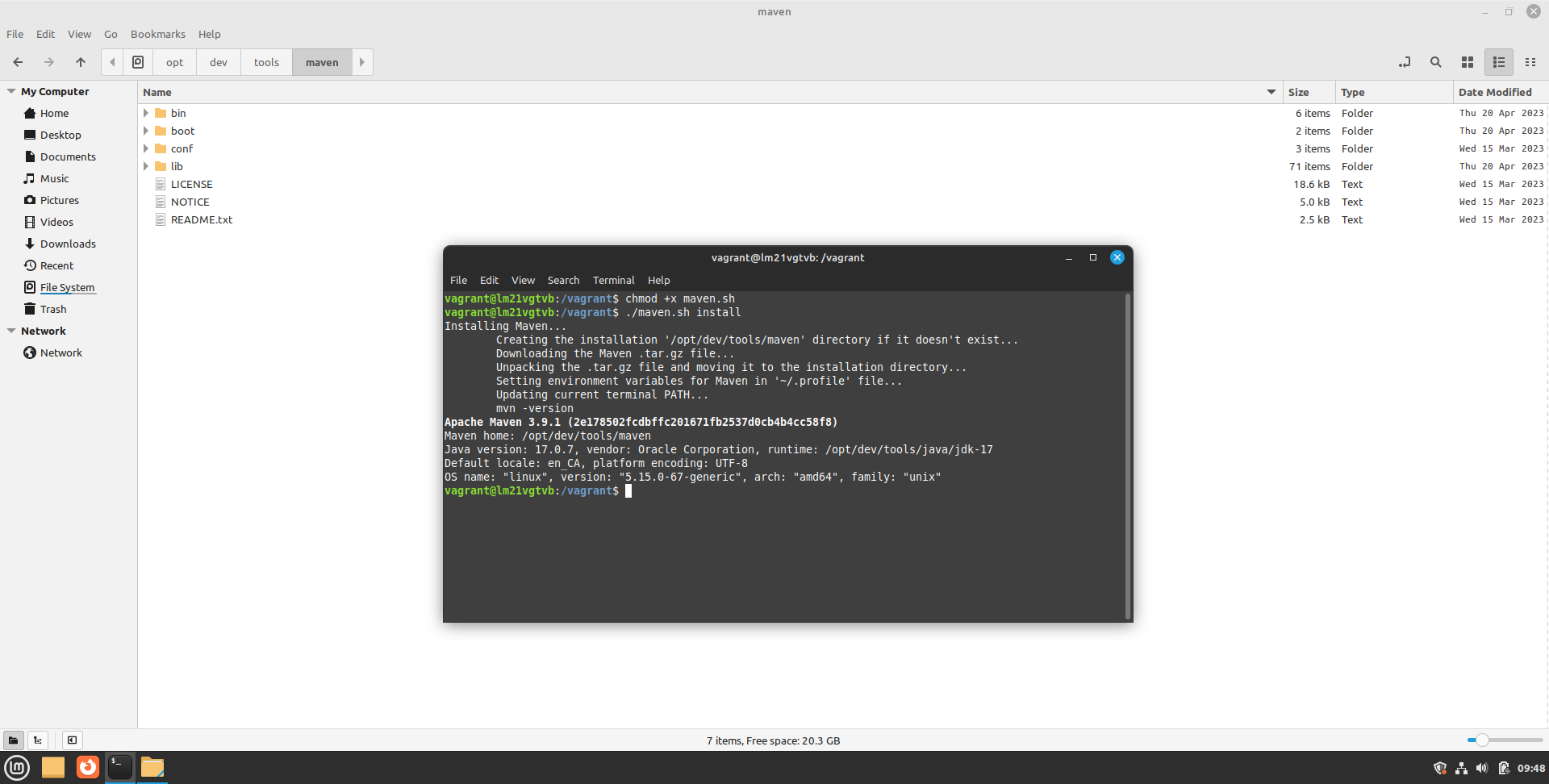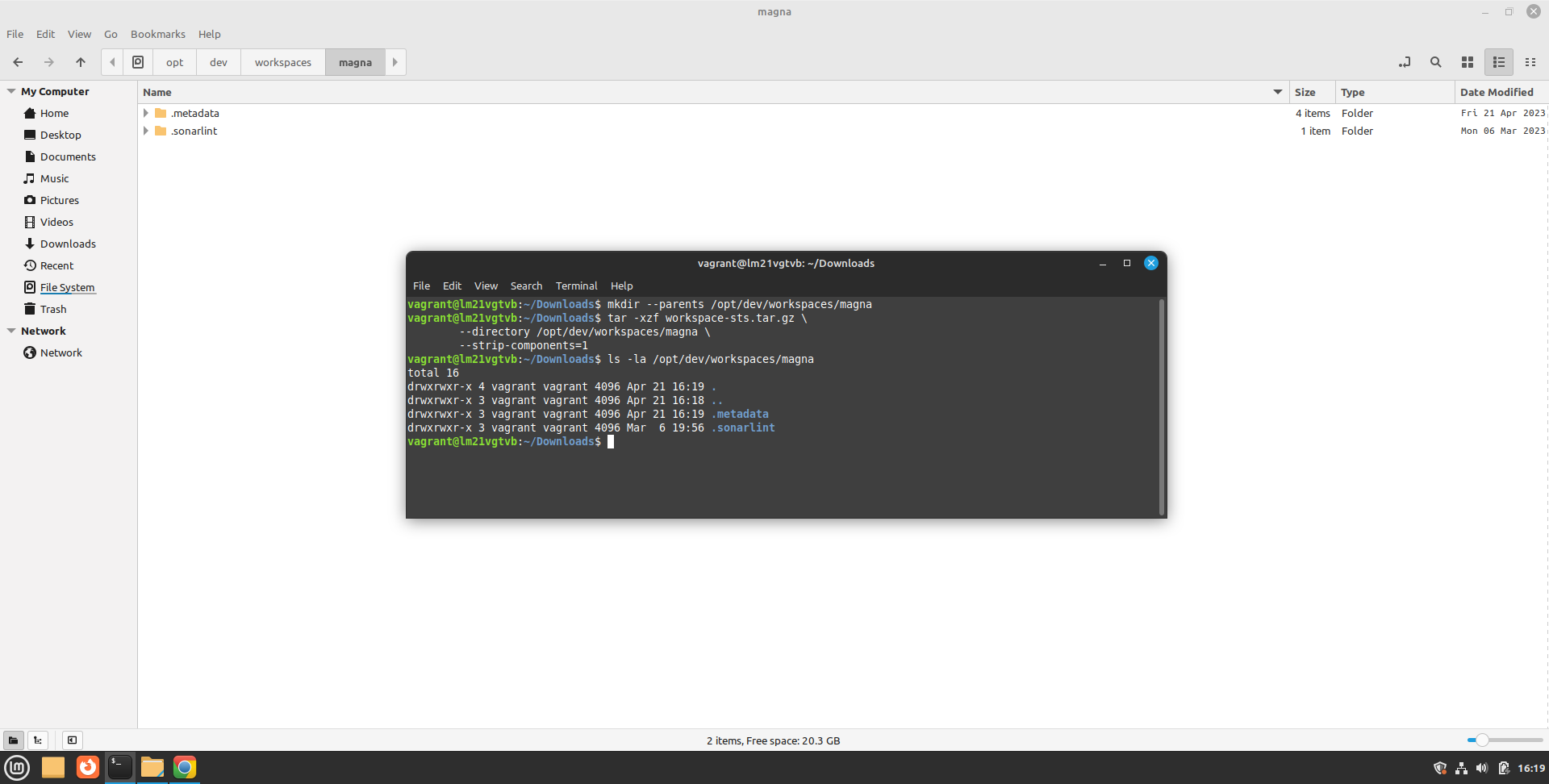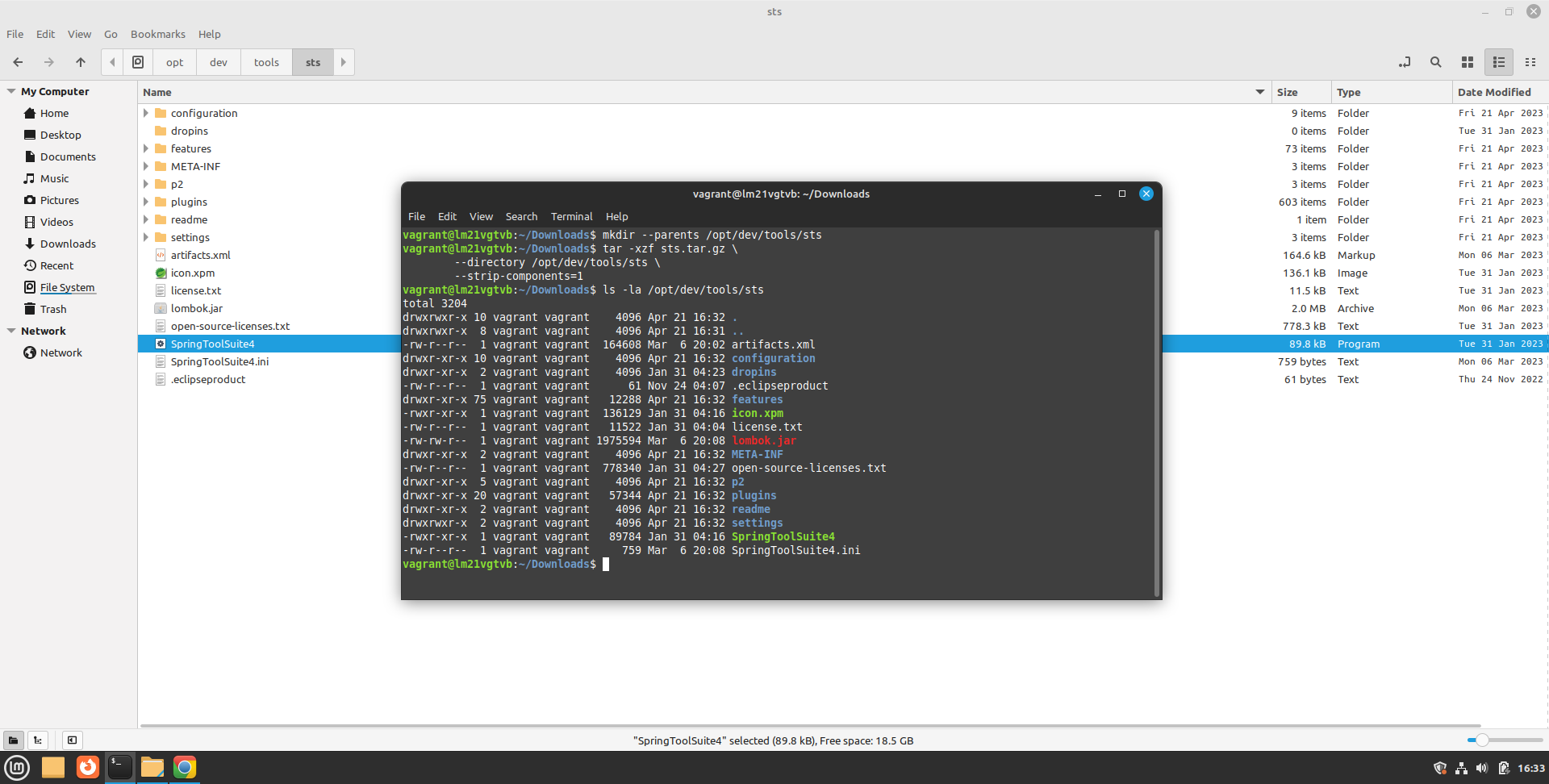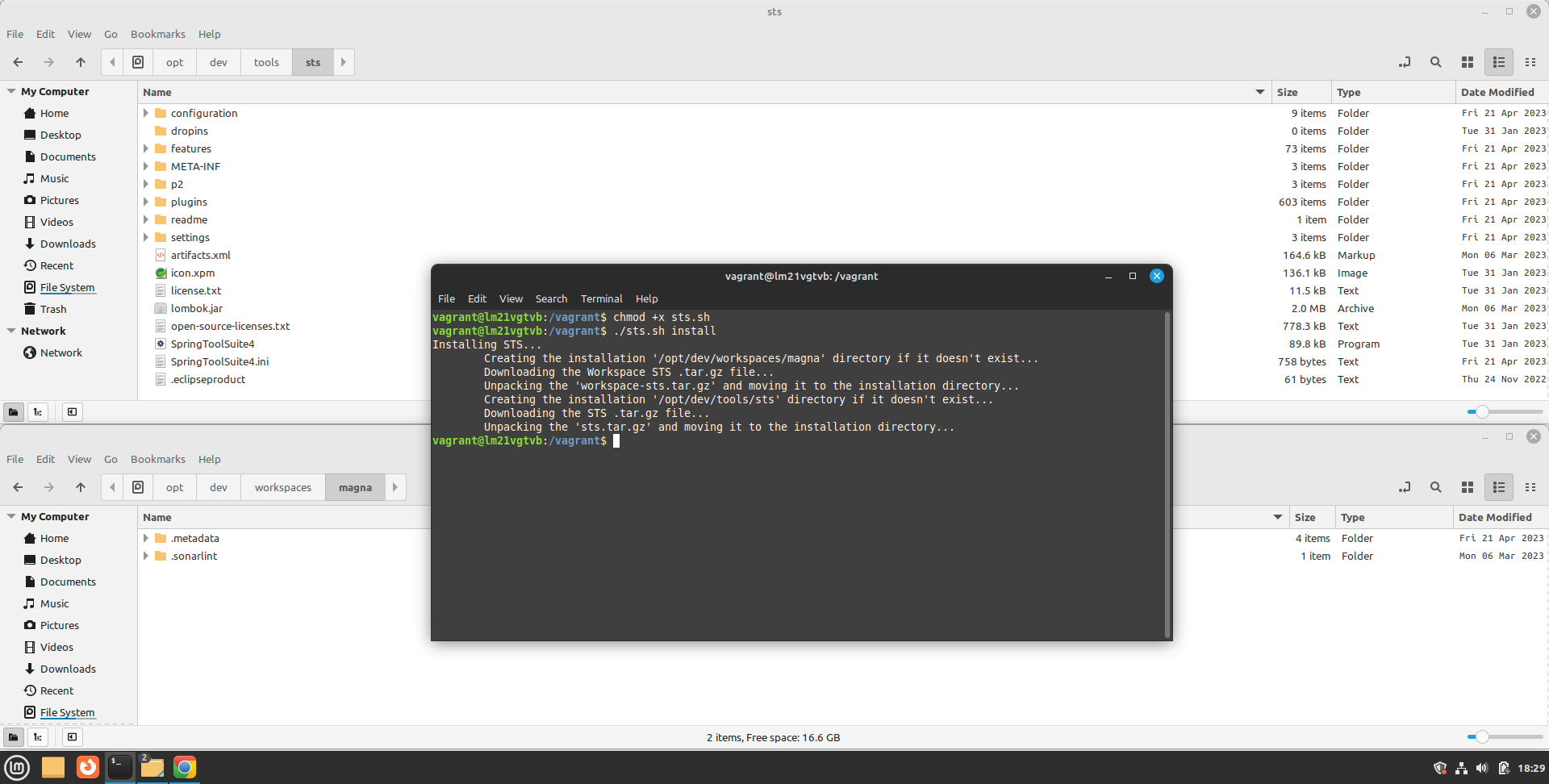Java¶
Java ⧉ é uma linguagem de programação de alto nível e de propósito geral, que pode ser utilizada em diversos tipos de aplicações, desde aplicações desktop até aplicações de servidores de alta performance. Uma das principais características de Java é que ela é compilada em bytecode ⧉, que é executado em uma máquina virtual Java (JVM ⧉), permitindo que um mesmo programa seja executado em diferentes plataformas, sem a necessidade de recompilação.
Além disso, Java possui um rico conjunto de bibliotecas padrão, bem como uma grande comunidade de desenvolvedores que fornecem bibliotecas e frameworks para facilitar o desenvolvimento de aplicações. O ecossistema Java é muito maduro e possui muitas ferramentas e recursos que permitem aos desenvolvedores desenvolverem aplicações de maneira eficiente e escalável.
Para configurar um ambiente de desenvolvimento Java, são necessárias as seguintes ferramentas:
Instalação do JDK¶
O Java Development Kit ⧉ (JDK) é uma coleção de ferramentas essenciais para desenvolvedores Java, utilizado para criar, depurar e executar aplicações Java localmente durante o processo de desenvolvimento. Este guia demonstra os procedimentos necessários para instalar e configurar o JDK usado nos projetos gerenciados pela empresa.
Antes de continuar com a instalação, verifique se você já possui a versão correta do JDK em seu sistema operacional. Para isso, basta executar o comando abaixo no console:
Se a versão exibida for diferente da esperada, prossiga com as etapas de instalação. Caso contrário, você pode seguir para o próximo tópico.
-
Acesse o site oficial da Oracle para fazer o download do JDK 11 para Linux ⧉.
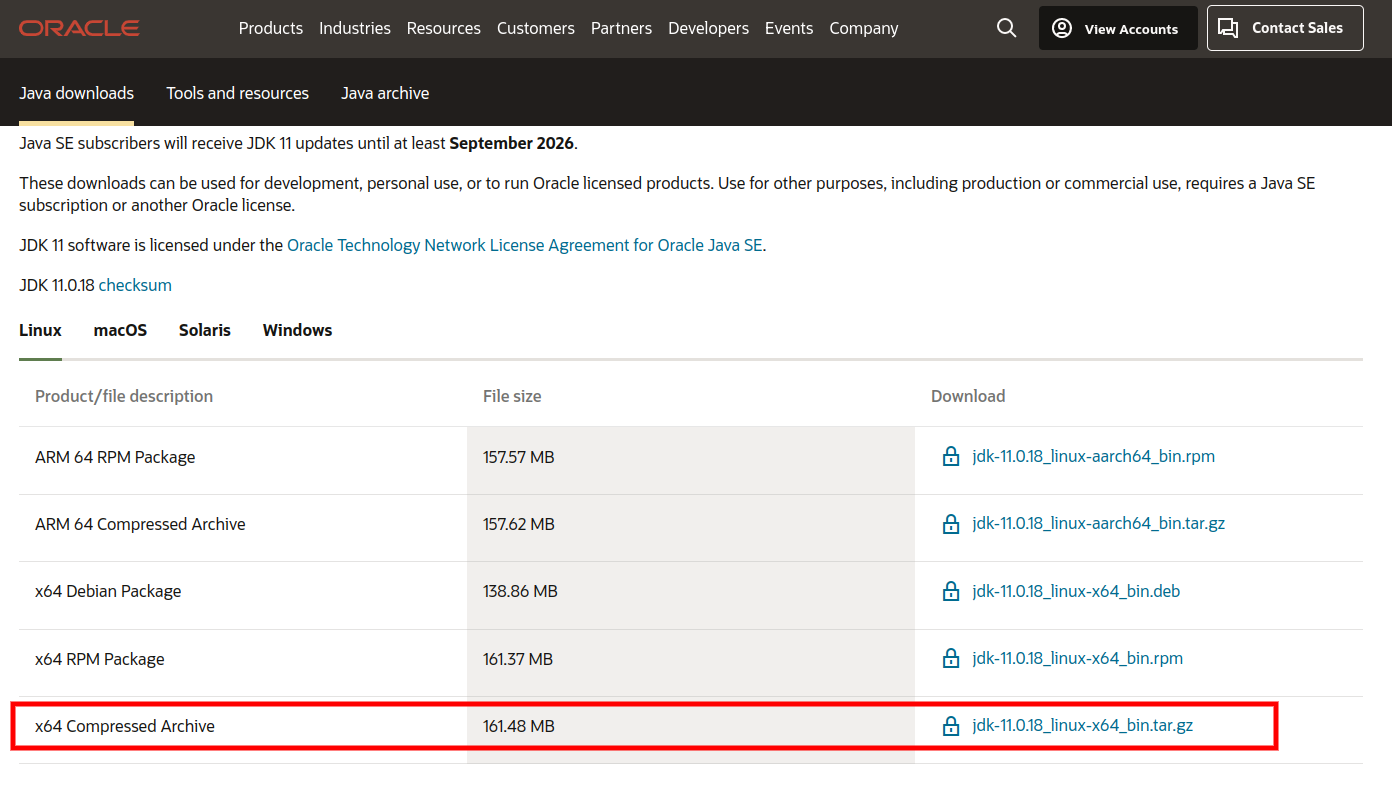
-
Crie o diretório que receberá o conteúdo do arquivo baixado:
-
Descompacte o arquivo baixado no diretório desejado utilizando o seguinte comando:
-
Defina o caminho do JDK no sistema, adicionando a seguinte linha ao final do arquivo
~/.bashrc: -
Reinicie o terminal ou execute o comando abaixo para atualizar as variáveis de ambiente:
-
Verifique se a instalação foi concluída com sucesso executando o seguinte comando:
Deseja instalar utilizando um script personalizado?
Siga estas instruções:
-
Baixe o arquivo java.sh.
-
Dê permissão de execução usando o comando:
-
Inicie o processo de instalação executando o script com o comando:
-
Acesse o site oficial da Oracle para fazer o download do JDK 17 para Linux ⧉.
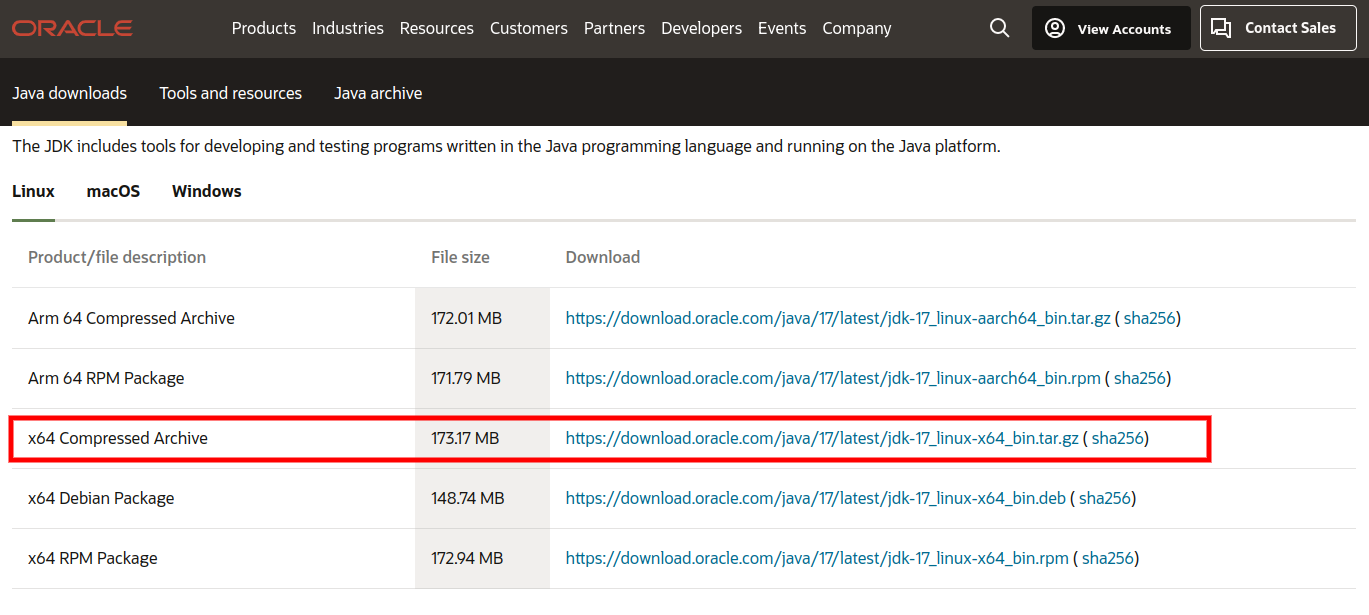
-
Crie o diretório que receberá o conteúdo do arquivo baixado:
-
Descompacte o arquivo baixado no diretório desejado utilizando o seguinte comando:
-
Defina o caminho do JDK no sistema, adicionando a seguinte linha ao final do arquivo
~/.bashrc: -
Reinicie o terminal ou execute o comando abaixo para atualizar as variáveis de ambiente:
-
Verifique se a instalação foi concluída com sucesso executando o seguinte comando:
Deseja instalar utilizando um script personalizado?
Siga estas instruções para instalar facilmente a partir do pacote disponibilizado:
-
Baixe o arquivo java.sh.
-
Dê permissão de execução usando o comando:
-
Inicie o processo de instalação executando o script com o comando:
Documentação em progresso
Instalação do Maven¶
O Maven ⧉ é uma ferramenta que facilita a administração das bibliotecas utilizadas nos projetos Java, realizando o download automático das mesmas. Para configurá-la no seu ambiente, siga as instruções abaixo:
-
Faça o download da última versão do Maven em https://maven.apache.org/download.cgi ⧉.
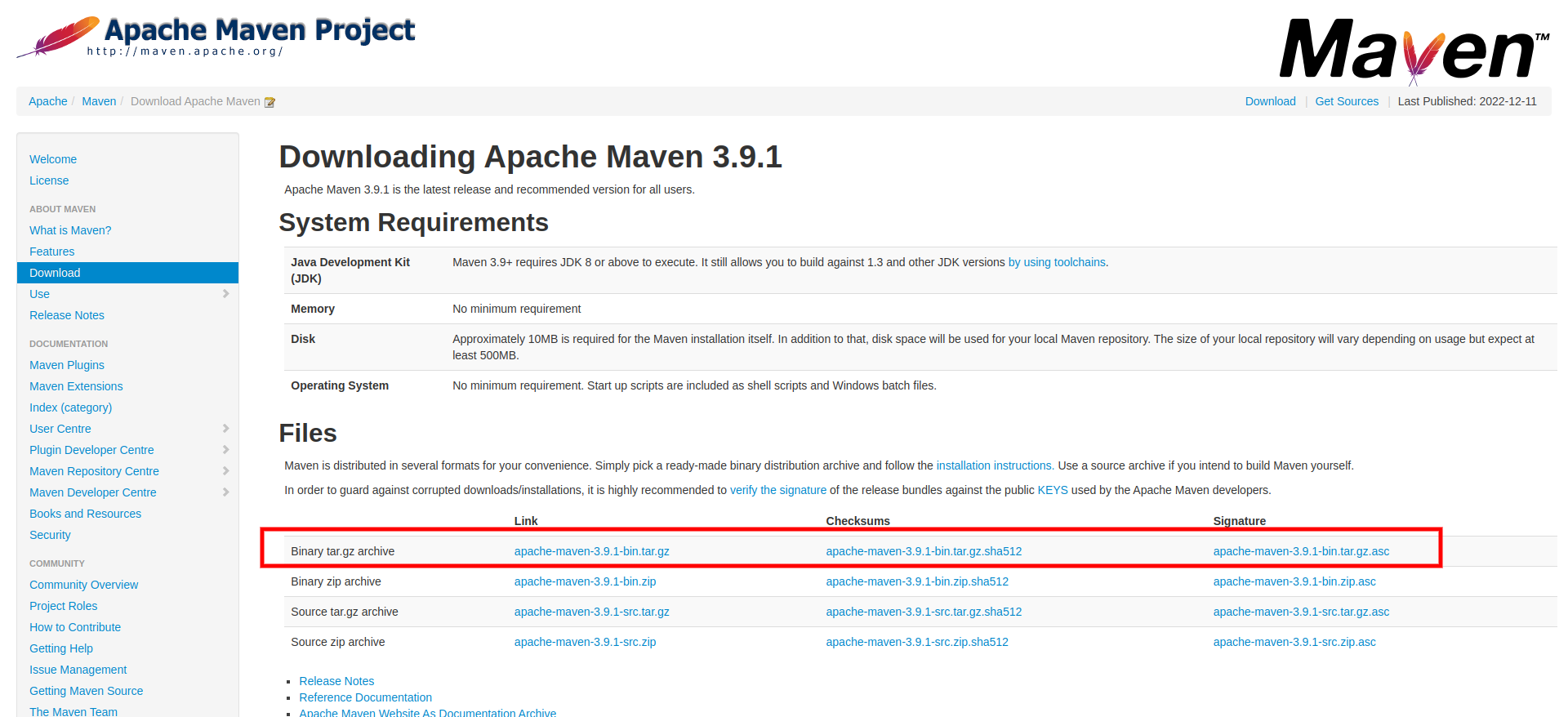
-
Crie o diretório que receberá o conteúdo do arquivo baixado:
-
Extraia o arquivo baixado no diretório desejado utilizando o seguinte comando:
-
Adicione o diretório bin do Maven à variável de ambiente PATH, editando o arquivo
~/.bashrce adicionando a seguinte linha: -
Salve o arquivo
~/.bashrce feche o terminal ou execute o comandosource ~/.bashrcpara recarregar a variável de ambiente. -
Verifique se a instalação foi concluída com sucesso executando o seguinte comando:
Deseja instalar utilizando um script personalizado?
Siga estas instruções:
-
Baixe o arquivo maven.sh.
-
Conceda permissão de execução por meio do comando:
-
Inicie o processo de instalação executando o script com o comando:
Documentação em progresso
Instalação do STS¶
O Spring Tool Suite ⧉ (STS) é um ambiente de desenvolvimento integrado (IDE) baseado na plataforma Eclipse ⧉, projetado especificamente para desenvolvedores que trabalham com as tecnologias da família Spring ⧉. Utilizar o STS é essencial para a construção de aplicações Java baseadas no framework Spring Boot ⧉, pois ajuda os desenvolvedores a serem mais produtivos e a escreverem códigos mais limpos e organizados, permitindo a criação, depuração e teste de aplicações Spring Boot de forma eficiente.
Ter um STS pré-configurado pode trazer diversos benefícios para equipes de desenvolvimento ao lidar com merge requests ⧉, incluindo a consistência no código, eficiência na revisão, redução de conflitos de merge, facilidade na integração de novos membros e padronização em múltiplos projetos. Com plugins, encoding, formatter e clean up pré-configurados, os membros da equipe escrevem código seguindo as mesmas convenções e padrões, o que leva a uma maior consistência e redução de erros, facilitando a manutenção. Além disso, as revisões de código se tornam mais simples, permitindo que o revisor se concentre em questões importantes em vez de se preocupar com a formatação do código ou outros detalhes triviais.
Para baixar o STS pré-configurado com as formatações e estilo de codificação adotados nos projetos, siga os passos abaixo:
-
Baixe o workspace configurado do STS ⧉.
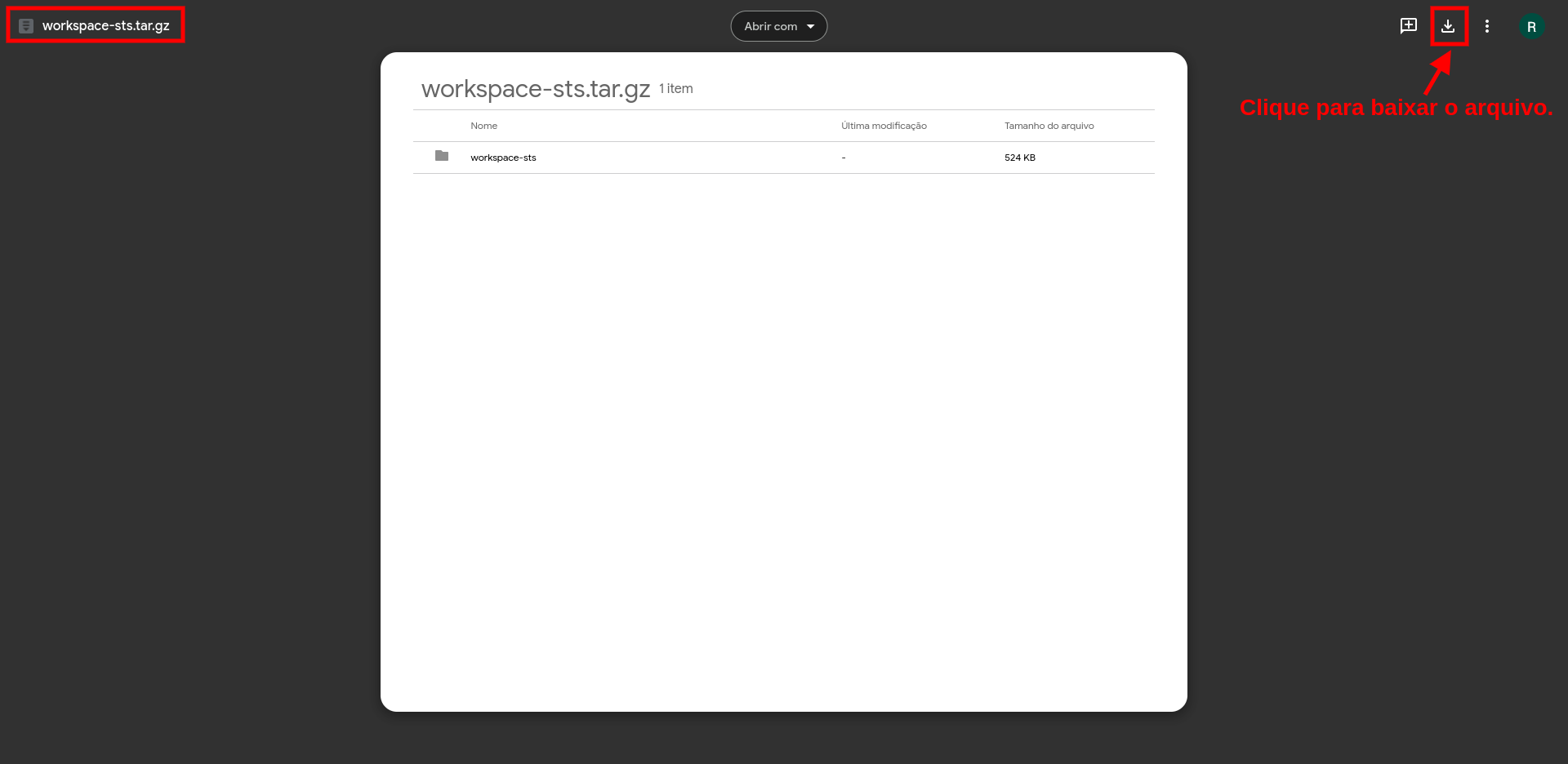
-
Crie um diretório para armazenar o arquivo baixado:
-
Extraia o arquivo baixado no diretório desejado com o seguinte comando:
-
Faça o download da versão pré-configurada do STS ⧉ que contém as configurações de formatação e estilo de codificação.
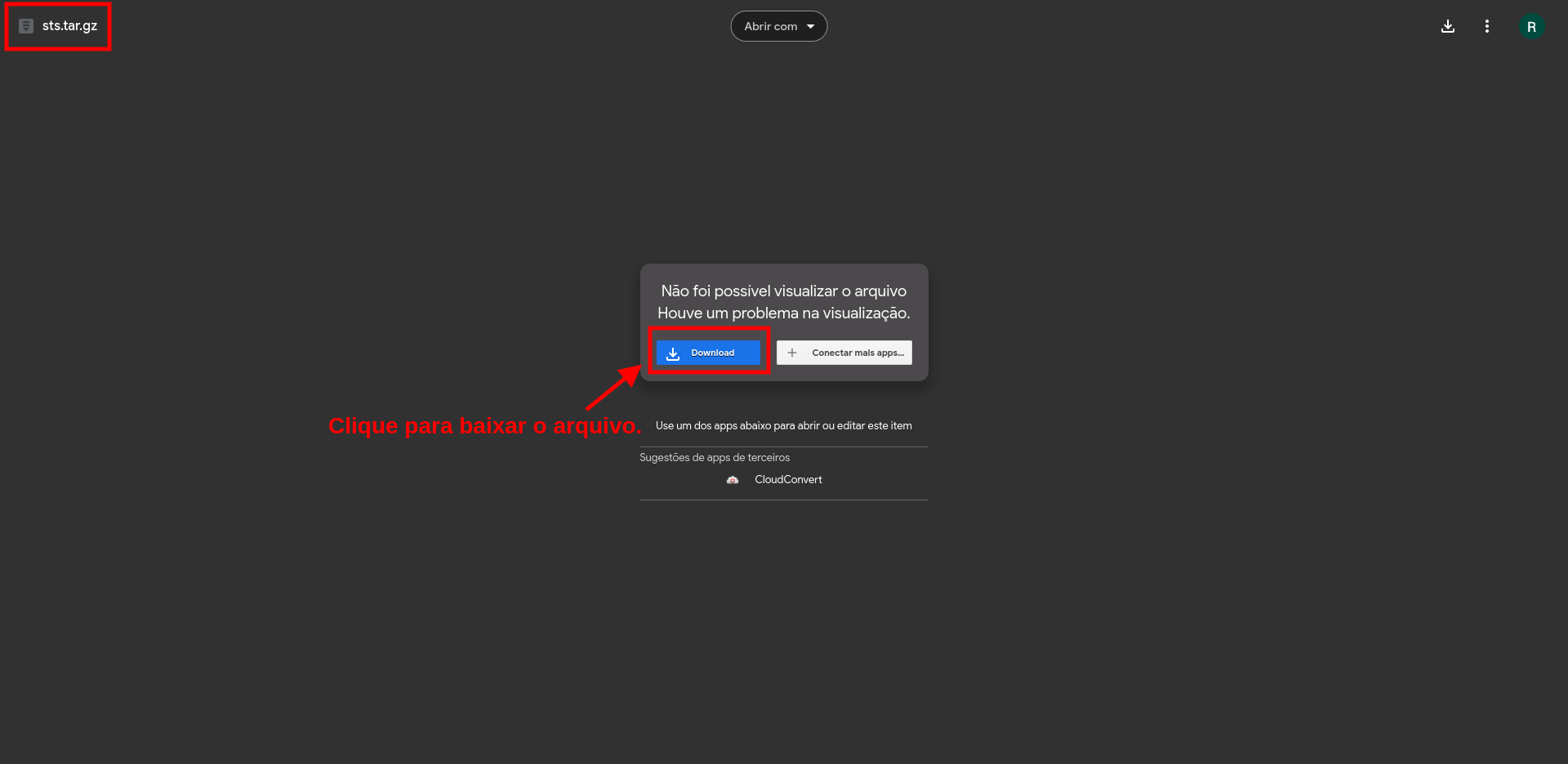
-
Crie um diretório para armazenar o arquivo baixado:
-
Extraia o arquivo baixado no diretório indicado usando o comando:
Nota
É importante extrair os arquivos no diretório indicado para garantir o funcionamento correto das configurações de formatação e lint do código-fonte.
-
Acesse a pasta criada
/opt/dev/tools/stse abra o STS clicando duas vezes no arquivo SpringToolSuite4. Em seguida, selcione o diretório do workspace baixado.
-
Após selecionar o workspace, clique em Launch para abrir a página inicial da IDE.
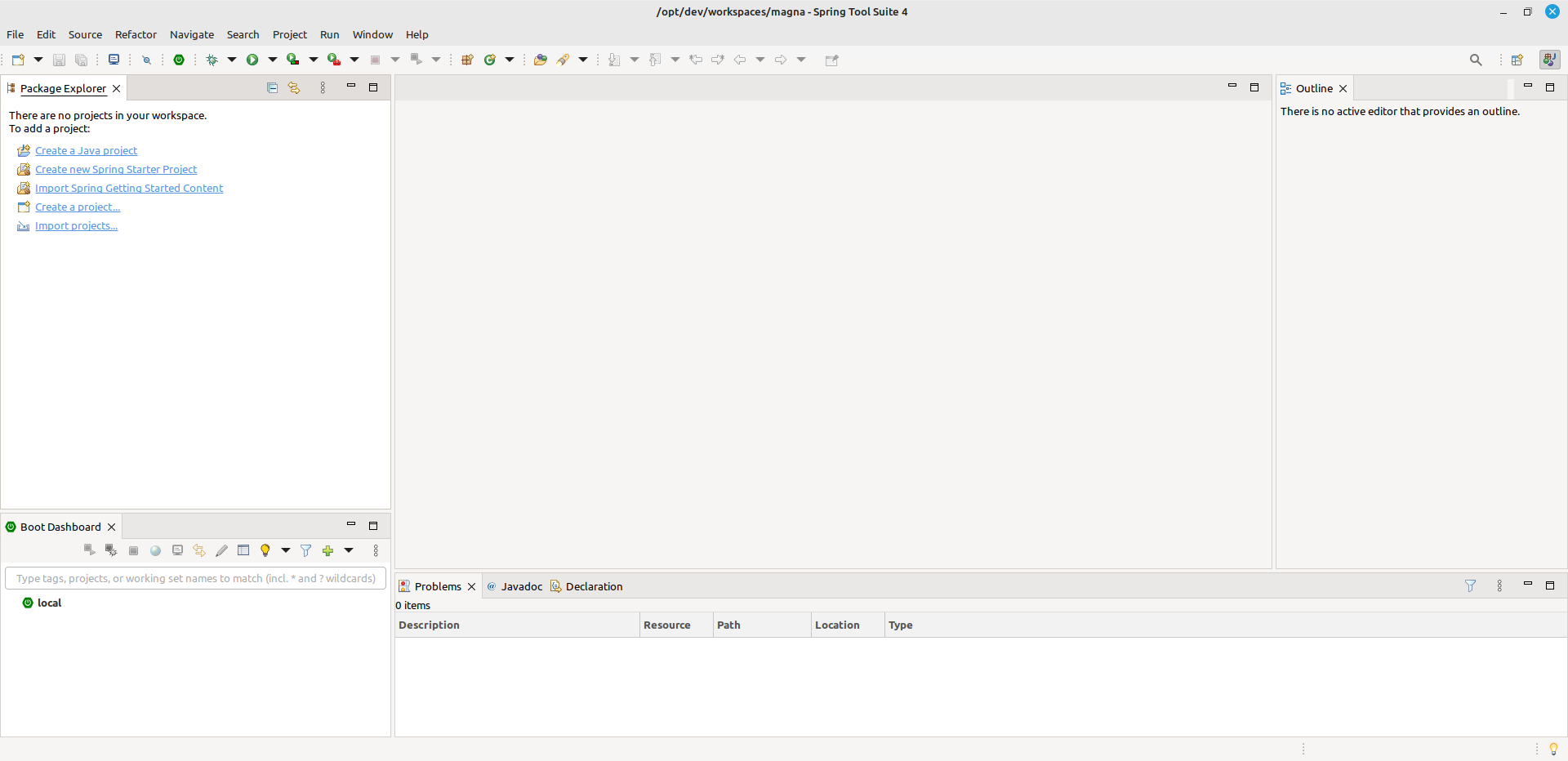
Deseja instalar utilizando um script personalizado?
Siga estas instruções:
-
Baixe o arquivo sts.sh.
-
Conceda permissão de execução por meio do comando:
-
Inicie o processo de instalação executando o script com o comando:
Documentação em progresso